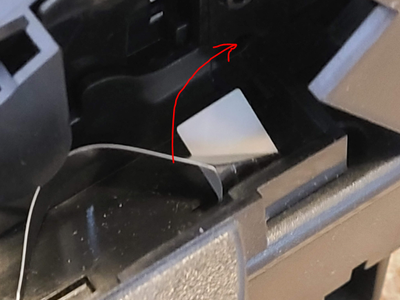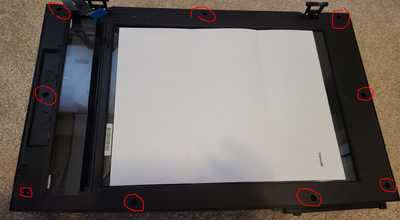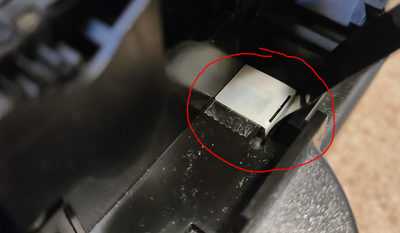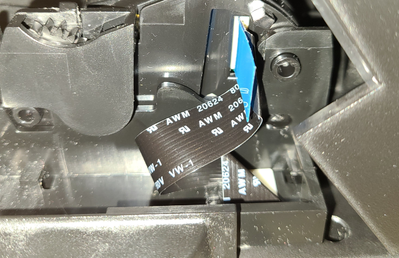-
×InformationNeed Windows 11 help?Check documents on compatibility, FAQs, upgrade information and available fixes.
Windows 11 Support Center. -
-
×InformationNeed Windows 11 help?Check documents on compatibility, FAQs, upgrade information and available fixes.
Windows 11 Support Center. -
- HP Community
- Printers
- Printer Paper Jams & Feed Issues
- HP Laserjet CM1410 CM1415 ADF feeder not working and no nois...

Create an account on the HP Community to personalize your profile and ask a question
11-13-2021 06:20 PM
LASERJET PRO CM1410/1415 COLOR MFP SERIES
My Document Feeder scanner not working because of a bad ribbon cable. There was no noise coming from the ADF, and it would work occasionally if I wiggled the ribbon cable.
This is how I fixed it.
Step 1. Download the service manual here:
https://www.laserexpressinc.com/manuals/HP/hp-clj-pro-cm1410-service-manual.pdf
Note: I could not find the part number on the HP web site, so I ordered a flex ribbon cable from ebay (which worked fine, but I had to cut it - explanations given below)
Step 2. Go to page 28 to remove the Document Feeder and scanner assembly
- Remove the right cover (page 17)
- Disconnect the two flex cables (FCCs)
Step 3. Go to page 95 to remove the Document feeder base assembly
- SKIP Section 1
- Remove the Document feeder input tray (page 87)
- Remove the Document feeder cover (page 88)
- Remove the Document feeder core (page 92)
- Follow Sections 2, 3 and 4 to remove the document feeder base assembly
- Remove the 4 document scanner screws in the back and remove the entire assembly
- Release the adhesive behind the flex cable (FFC) Teflon protector on the document feeder base (Figure 1-141 on page 95)
Picture below are of my removal (the manual is not clear)
- Removing the locking tabs is difficult as they will self-rotate and jam. Manual says to use a screwdriver to pry them out, but that did not work for me, and I found it better to use a pair of needle nose pliers.
- Lift the assembly carefully, guiding the ribbon cable out
Step 4. Remove the nine (9) torx #2 screws holding the scanner glass plate
Step 5. Remove the glass panel and set aside, being careful with the flex ribbon cable (FFC)
Step 6. Lift the scanner carrier/motor assembly and place it out of the way, keeping it connected to its ribbon cable.
Step 7. Unglue and remove the scanner feed cable
Step 8. Note: I had to cut (carefully) the replacement cable lengthwise to the correct width (11 pins) since the cable I bought is for the motor, not for the scanner (I could not find the cable for the scanner, but the one for the motor is of the same type/size/rating.
Note: this requires high accuracy/precision so as not to sever any of the 11 cables. Make sure to count properly! There must be 11 pins from one end to the other!
Step 9. Transfer the blue insert cable insertion tool to the new cable using double-sided tape. The new cable has a short one (do not remove). Install the old long one on the back side, but not overlapping the pins in order not to increase the thickness.
Step 10. Use double-sided tape to install the old Teflon guide
Step 11. Fold the cable (not too hard), folding it at the same locations as the old cable, using the old cable as a guide.
Step 12. Install the new cable, using double-sided tape where it was before.
Setp 13. Place the scanner carrier/motor assembly back into the scanning assembly, placing it at the same location (mine was aligned with the inner tab).
Step 14. Blow on the underside of the glass to make sure there is no dust.
Step 15. Reinstall the glass panel and ensure the Teflon guide moves freely through its slot.
Step 16. Insert the 9 torx#2 screws holding the glass panel. Do not over tighten as you are screwing into plastic.
Step 17. Re-install the Document feeder base assembly (page 95), in reverse order
Step 18. Apply the last piece of double-sided tape to the Teflon guide extension inside the document feeder base assembly.
Step 19. Clean the contacts at the end of the ribbon cable with isopropyl alcohol, and plug it in. Note the ribbon routing.
Step 20. Open the document feeder door fully (see page 88, bottom photo)
Step 21. Reinstall the document feeder cable cover, being extremely careful that the inside tab is under the flex cable (FCC) and presses down on the Teflon tab.
Step 22. Reinstall the Document feeder base assembly (page 95) on the printer
Step 23. Use isopropyl alcohol to clean the pins and then plug in both FFC cables in the RH motherboard.
Step 24. Reinstall the Right Cover.
Step 25. Plug-in the printer and test.
11-14-2021 04:38 AM
Hey @Michel_K-17 !
Thank you for visiting our community, we are glad that you have resolved the issue you were experiencing on your device.
In this case, we thank you for sharing the solution, so that you can help other users who are experiencing the same problem. Please, reach out if we can help you with anything else.
Regards,
MayS.