-
×InformationNeed Windows 11 help?Check documents on compatibility, FAQs, upgrade information and available fixes.
Windows 11 Support Center. -
-
×InformationNeed Windows 11 help?Check documents on compatibility, FAQs, upgrade information and available fixes.
Windows 11 Support Center. -
- HP Community
- Printers
- Printer Paper Jams & Feed Issues
- How to print business card on smart tank 7005 can't change m...

Create an account on the HP Community to personalize your profile and ask a question
04-17-2024 05:41 PM
Welcome to the HP Community --
"Business card" as an individual card won't print unless it is a very LARGE card.
Business cards might be tricky anyway -- the printer is not made to handle paper heavier than 200 gsm (Index / HP Card).
The lighter (one-sided) Avery Business cards might work if the printer mechanics can handle it.
This message is partly typed "on the fly" -- ignore the bits you don't want / need...
Minimum paper size:
Media sizes, custom (metric) | 88.9 x 127 mm to 215.9 x 355.6 mm |
Media sizes, custom (U.S. standard) | 3.5 x 5 in to 8.5 x 14 in |
Media types | Plain Paper, HP Photo Papers, HP Matte Brochure or Professional Paper, HP Matte Presentation Paper, HP Glossy Brochure or Professional Paper, Other Photo Inkjet Papers, Other Matte Inkjet Papers, Other Glossy Inkjet Papers, Light/Recycled |
Media weight supported (metric) | Plain paper: 60 to 105 g/m²; Envelopes: 75 to 90 g/m²; Cards: up to 200 g/m²; Photo paper: up to 250 g/m² |
Media weight supported (U.S. standard) | Plain paper: 16 to 28 lb; Envelopes: 20 to 24 lb; Cards: up to 110 lb; Photo paper: up to 66 lb |
Borderless printing | Yes (up to 8.5 x 11 in, 210 x 297 mm) |
The odd thing (seems odd to me, at least) is that the printer sometimes recognizes and defines paper types differently than might the printer app / software you are using to print. It's generally possible to find a match or something close enough.
For the sake of the answer:
Your business card is actually a set of "cards" on one Avery sheet,
Select Sheet size -- usually Sandard A4 / Letter depending on your region.
1) Alert the printer Tray and Paper to the paper / type loaded - Embedded Web Server (EWS)
Select the paper size
Select the paper type -- select a type as close as is reasonably possible: Thick, Brochure Matte (or glossy)
For example, (if) using
Brochure or Professional paper - matte, select (in EWS): Brochure, Specialty Paper – Matte, Thick
HP Card paper or Index Paper, if available, select (in EWS): Plain Paper, Thick OR Specialty Paper - Matte
If your Index card paper is close to the weight of Brochure paper and other options are not listed, select Brochure - Matte
------------------------- ---------------------------------
Notes – Paper Types
Photo Paper might be supported to 250 gsm, or, if specified, to 280 or 300 gsm.
Supported photo paper types vary – Photo paper types, sizes, and weights are printer model dependent.
For example, HP Advanced Photo paper is 250 gsm.
Do not select Photo paper if you are actually using a different paper type.
Do not attempt to use 300 gsm photo paper in a printer that does not support paper in that weight class.
Index card paper is an ISO paper type.
On a printer that supports “card paper”, HP Card paper -- unless otherwise specified -- is defined as Card / Index paper and is generally supported to 200 gsm.
If “card” paper is not listed in the Specifications, paper in this weight class might NOT be supported.
HP Brochure and HP Professional paper are typically the same weight. Brochure paper comes in two print surfaces: Matte and Glossy. HP Brochure / Professional papers are 180 gsm in weight.
HP Presentation Paper is a lighter weight “brochure” type paper at 120 gsm.
If the “heavy” paper type is generally supported but is not listed in the job configuration Properties, select the closer alternative: For example, in Properties > select “Brochure” / “Professional”.
Plain Paper is typically defined as standard office paper at 16-24 lb in weight.
EWS > HP Document / How-to
Use the HP printer Embedded Web Server (EWS)
NOTE: Find printer IP address
Section Open the EWS over a local network orientation
EWS – Tray and Paper Management
Original EWS
Open your Browser > Type / enter the Printer IP address into URL / Address bar
Tab Settings > Preferences > Tray and Paper (Management)
Select / Adjust settings for Paper Size / Type
Model and EWS version Dependent: Advanced section
Click Apply to save changes
OR
Alternate Style EWS
Open your Browser > Type / enter the Printer IP address into URL / Address bar
Section Paper > Trays > click on Tray to configure
And (in addition and as available)
Section Print > Default Print Options > Select default tray
Tray and Paper – Paper Size / Paper Type / Paper Weight
Paper Size, Type, and Weight loaded in the printer tray must be supported for use in that tray.
EWS (Embedded Web Server) provides access and control for Settings, including Tray and Paper.
Reminder
HP Smart Mobile might require that paper size / type is rechecked / adjusted before the content is opened for print.
Notes
Depending on the printer model, the Printer Control Panel touchscreen might provide access to Paper Size / Type settings immediately after the paper is (re)loaded into the appropriate printer intake tray.
New printer? Touchscreen Printer Control Panel locked against making changes? Try username "admin" and the PIN located on the sticker on the inside of the front door of the printer.
Trays
- If the printer lacks a second tray, all paper / types are supported in the single available tray.
- Printers that include a Photo Tray generally restrict the paper sizes and paper type supported in that tray.
Custom size?
If EWS does not allow setting the paper size or size “Custom”,
If the printer includes a touchscreen display printer control panel,
Look for the setting for “Custom” in the Printer Control Panel after (re)loading the paper to be used
NOTE: Size Custom is not available for all printers
What?
Paper Size, Type, and Weight must be appropriate for the tray in which that paper is to be used.
Depending on the printer model, Tray 1 might be used for Custom media.
In this scenario, Tray 2 might only support Plain paper, perhaps in limited sizes.
OR
If the "Custom Paper Tray" is Tray 2, then Tray 1 might only support Plain paper / limited sizes.
Printers that include a Photo Tray generally limit the size and type of paper that the Photo Tray supports. Example: Depending on the printer model, the Photo Tray might support only 4x6 inch photo paper.
------------------------- ---------------------------------
Example - EWS - Tray and Paper
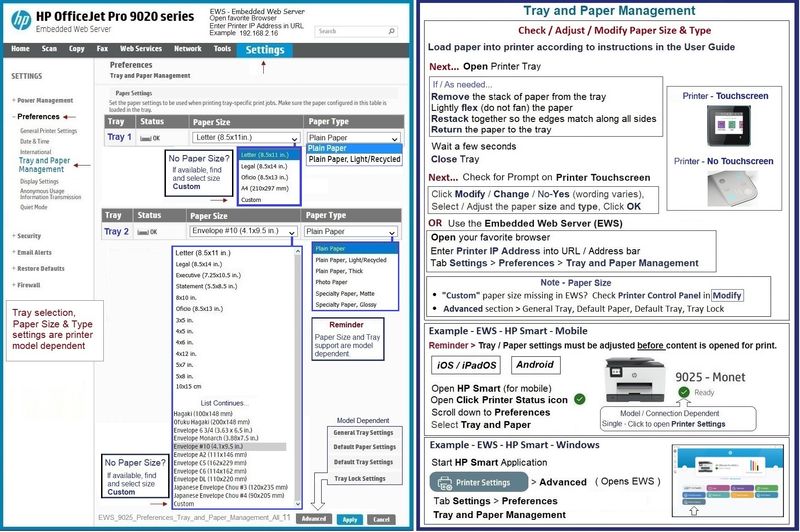
2) In your printing software, select (in Properties or Printing Preferences) the shortcut, and the closest paper type allowed in that paper size to what you need: Brochure Matte, Other -- preferably something indicative of "heavy" paper.
Example - Avery - PDF - Standard Label Print - Adobe Reader DC

=--=--=--=--=--=--=--=--=--=--=--=--=--=--=--=--=--=
References / Resources
HP Printer Home Page - References and Resources
Learn about your Printer - Solve Problems
“Things that are your printer”
When the website support page opens, Select (as available) a Category > Topic > Subtopic
NOTE: Content depends on device type and Operating System
Categories: Alerts, Troubleshooting, Ink & Paper, HP Software / Drivers / Firmware Updates , Setup & User Guides, Product Specifications, Account & Registration, Warranty & Repair
Open
Enter the device type and model name of your HP product
OR
Select a saved product from HP Account Dashboard
OR
Thank you for participating in the HP Community --
People who own, use, and support HP devices.
Click Yes to say Thank You
Question / Concern Answered, Click my Post "Accept as Solution"




04-28-2024 09:15 PM
Wow, thank you for all this info. I've never had any problem printing the business cards before. The paper has never jammed or been rejected. It was just that only a couple of the cards lined up with the perforations, so I have manually adjusted them now, which took quite a while with trial and error <g>.
Much appreciated,
Chris
04-29-2024 08:36 AM
You are welcome.
Had I known you have been printing business cards in the past, I might have answered differently.
Smiling.
Ho harm, no foul -- someone might benefit from our experience.
Happy Printing.
Thank you for participating in the HP Community --
People who own, use, and support HP devices.
Click Yes to say Thank You
Question / Concern Answered, Click my Post "Accept as Solution"




