-
×InformationNeed Windows 11 help?Check documents on compatibility, FAQs, upgrade information and available fixes.
Windows 11 Support Center. -
-
×InformationNeed Windows 11 help?Check documents on compatibility, FAQs, upgrade information and available fixes.
Windows 11 Support Center. -
- HP Community
- Printers
- Printer Paper Jams & Feed Issues
- How to print double sided with office pro jet 8025e

Create an account on the HP Community to personalize your profile and ask a question
06-06-2024 11:22 AM
Welcome to the HP English Community --
@DebK44 wrote:How do I print double sided with hp office pro 8025e? Screen says I’m using wrong tray.
Reference
How to Print on both sides of the paper – Duplex – 2-sided
Print on both sides of the paper with an HP printer
Wrong tray?
Sure - Could be.
In general, the dual trays available in some OfficeJet Pro printers are each limited to certain paper sizes and / or types.
Typically, what kind and size paper you use in the tray(s) is set / managed either on the printer control panel right after the paper is loaded or the tray is opened / closed OR Tray and Paper can be set (on a networked printer) using the Embedded Web Server (EWS) for Tray and Paper.
Next,
The application or software is used to change / select the tray for the job.
When available, the Source can be set to Auto.
If Source setting Auto is selected and is not providing a usable tray for the paper size / type, Select the Source (Tray).
OR
If the Source / Tray is selected but is not providing the results needed, try selecting the Source as Auto.
Notes
HP Smart won't always pick up incompatible settings ahead of time - check More Settings for Source selection options
HP Smart in combination with HP Smart Printing is generally better about picking up and preventing incompatible settings. Look for a message in More Settings
=--=--=--=--=--=--=--=--=--=--=--=--=--=--=--=--=--=
Message Content References
User Guide – OfficeJet Pro 8020e Series
Technology Tips Video Gallery from our HP Expert greenturtle
Technology Tips YouTube Video Help for Printers
and
HP OfficeJet Pro 8020 / OfficeJet Pro 8030 – Video Library
=========================================
Tray and Paper
EWS is available in your HP Smart Mobile App in Printer Settings > Printer Information > Advanced Settings
If EWS won't open within HP Smart, open EWS using your browser.
EWS > HP Document / How-to (Original Format)
Use the HP printer Embedded Web Server (EWS)
NOTE: Find printer IP address
Section Open the EWS over a local network orientation
Open your Browser > Type / enter the Printer IP address into URL / Address bar
EWS – Tray and Paper Management
Original EWS
Open your Browser > Type / enter the Printer IP address into URL / Address bar
Tab Settings > Preferences > Tray and Paper (Management)
Select / Adjust settings for Paper Size / Type
Model and EWS version Dependent: Advanced section
Click Apply to save changes
OR
Example - (Alternate EWS format - select new OfficeJet Pro printers and at least some LaserJet printers)
Open your Browser > Type / enter the Printer IP address into URL / Address bar
Section Paper > Trays > click on Tray to configure
And (in addition and as available)
Section Print > Default Print Options > Select default tray
Tray and Paper – Paper Size / Paper Type / Paper Weight
Paper Size, Type, and Weight loaded in the printer tray must be supported for use in that tray.
EWS (Embedded Web Server) provides access and control for Settings, including Tray and Paper.
Reminder
HP Smart Mobile might require that paper size / type is rechecked / adjusted before the content is opened for print.
Notes
Depending on the printer model, the Printer Control Panel touchscreen might provide access to Paper Size / Type settings immediately after the paper is (re)loaded into the appropriate printer intake tray.
New printer? Touchscreen Printer Control Panel locked against making changes? Try username "admin" and the PIN located on the sticker on the inside of the front door of the printer.
Trays
- If the printer lacks a second tray, all paper / types are supported in the single available tray.
- Printers that include a Photo Tray generally restrict the paper sizes and paper type supported in that tray.
Custom size?
If your paper is a custom size, look for "Custom" in the full list of paper sizes.
Remember >> Printers with more than one tray might only support custom paper sizes and types in one tray.
If EWS does not allow setting the paper size or size “Custom”,
If the printer includes a touchscreen display printer control panel,
Look for the setting for “Custom” in the Printer Control Panel after (re)loading the paper to be used
NOTE: Size Custom is not available for all printers
What?
Paper Size, Type, and Weight must be appropriate for the tray in which that paper is to be used.
Depending on the printer model, Tray 1 might be used for Custom media.
In this scenario, Tray 2 might only support Plain paper, perhaps in limited sizes.
OR
If the "Custom Paper Tray" is Tray 2, then Tray 1 might only support Plain paper / limited sizes.
Printers that include a Photo Tray generally limit the size and type of paper that the Photo Tray supports. Example: Depending on the printer model, the Photo Tray might support only 4x6 inch photo paper.
Example - EWS - Tray and Paper
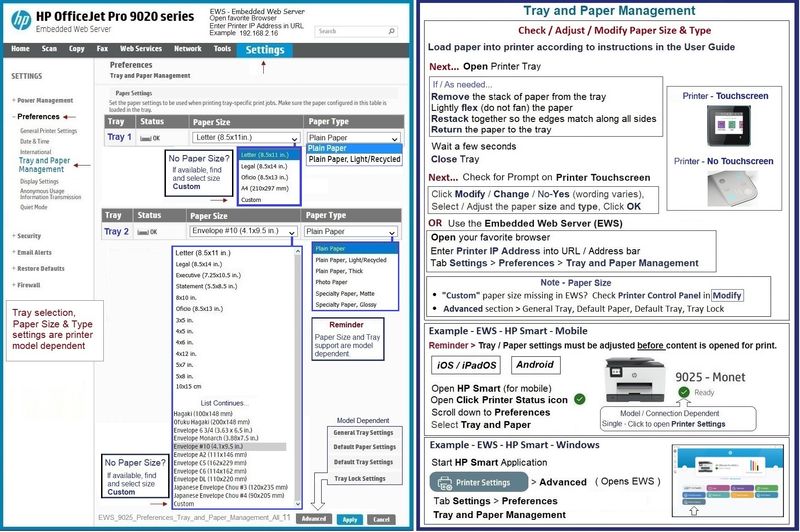
=========================================
Job Setup
Examples
Example - HP Smart - Windows - Simple PDF Print - Main menu - More Settings

Example - HP Smart - Windows - with HP Smart Printing - PDF - Main Menu - More Settings

=--=--=--=--=--=--=--=--=--=--=--=--=--=--=--=--=--=
References / Resources
HP Printer Home Page - References and Resources
Learn about your Printer - Solve Problems
“Things that are your printer”
When the website support page opens, Select (as available) a Category > Topic > Subtopic
NOTE: Content depends on device type and Operating System
Categories: Alerts, Troubleshooting, Ink & Paper, HP Software / Drivers / Firmware Updates , Setup & User Guides, Product Specifications, Account & Registration, Warranty & Repair
Open
Enter the device type and model name of your HP product
OR
Select a saved product from HP Account Dashboard
OR
HP OfficeJet Pro 8025e All-in-One Printer
Thank you for participating in the HP Community --
People who own, use, and support HP devices.
Click Yes to say Thank You
Question / Concern Answered, Click my Post "Accept as Solution"



