-
×InformationNeed Windows 11 help?Check documents on compatibility, FAQs, upgrade information and available fixes.
Windows 11 Support Center. -
-
×InformationNeed Windows 11 help?Check documents on compatibility, FAQs, upgrade information and available fixes.
Windows 11 Support Center. -
- HP Community
- Printers
- Printer Paper Jams & Feed Issues
- Label printing

Create an account on the HP Community to personalize your profile and ask a question
03-28-2021 02:22 PM
Hi, I've got a Deskjet 2752 I wondering if it would be possible to print shipping label on sticker paper without jamming the printer itself. Are there any setting I need to adjust or a specific way you can do it. Have attempted it yet just wanting to know before I do.
Thanks.
03-28-2021 05:22 PM
====================================================================
Welcome to the HP Community.
Be Aware:
Do not respond to individuals who include phone numbers or email addresses in public posts.
Do not respond to individuals who ask you to provide private information in a public Post.
These people might be scammers trying to steal your information / money.
====================================================================
@Jake0304 wrote:Hi, I've got a Deskjet 2752 I wondering if it would be possible to print shipping label on sticker paper without jamming the printer itself. Are there any setting I need to adjust or a specific way you can do it. Have (not) attempted it yet just wanting to know before I do.
Thanks.
The answer is "Probably, yes, you can print shipping labels on your printer."
Product Specifications for the HP DeskJet 2752 All-in-One Printer (8RK11A)
Paper Handling
Media sizes supported (U.S. standard) | Letter; legal; 4 x 6 in; 5 x 7 in; 8 x 10 in; No. 10 envelopes |
Media sizes, custom (metric) | 89 x 127 to 215 x 279 mm |
Media sizes, custom (U.S. standard) | 3 x 5 to 8.5 x 14 in |
Media types | Plain paper, Photo paper, Brochure paper |
Media weight supported (metric) | A4: 60 to 90 g/m²; HP envelopes: 75 to 90 g/m²; HP cards: up to 200 g/m²; HP 10 x 15 cm photo paper: up to 300 g/m² |
The trick is to load the paper correctly > User Guide - Starting on Page 12
Next...
Tell the printer about the paper type / size > User Guide - Starting on Page 16
And
Set the Preferences / Properties for the paper size / type in the application you are using to print the label.
Example - Change paper > Retain / Modify paper size / type using EWS > Set Preferences (to Everyday Printing).
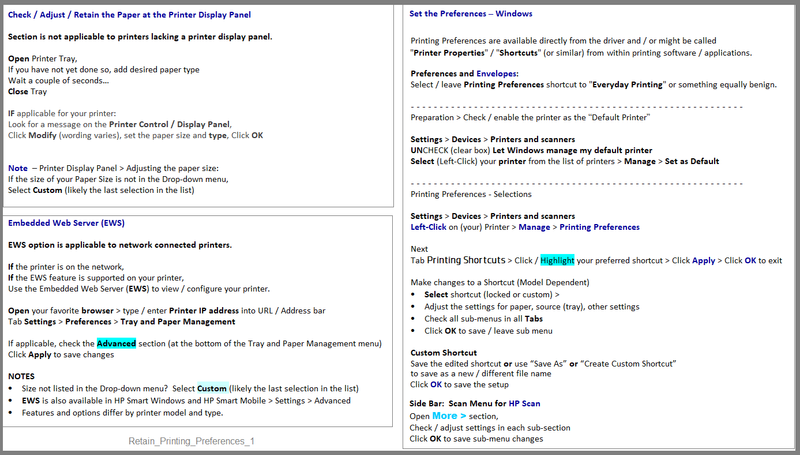
How to Print your shipping Label
Example - Adobe Reader DC - PDF label
Open document in Adobe Reader DC
Set the options in the main menu
Set the paper size and type in Properties - select Brochure matte / glossy or other "thick paper" choice as available.
Leave / Set Shortcut as Everyday Printing or as close as you can find...
Click OK to save the changes and leave the Properties menu
When ready, Click Print
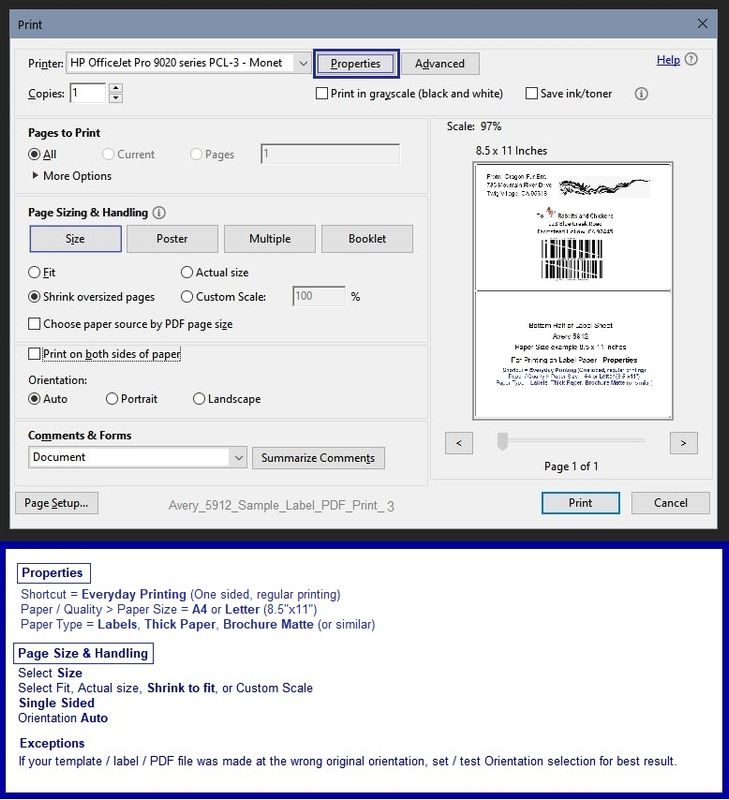
References / Resources
Adobe Reader DC – Install Whether You Use It or Not
If you have not done so,
Reinstall / Update your PDF Reader (Adobe Reader DC /Optional Foxit Reader)
HINT: Watch out for and UNCHECK unwanted extra software
NOTE: Adobe Reader DC software can be installed even if you do not normally open / view / print PDF files directly from the Adobe Reader DC software.
====================================================================
Your printer supports this option to install the printer software
Method - Use the Easy Start Wrapper to Install the Full Feature / Full Driver Software
For printers that support the option,
Use the Easy Start wrapper to install and configure the printer software.
- Home Page - HP Easy Start
- Open Category Software and Drivers
- Topic: Software-Utility
- Download-and-Save the current version of the Easy Start wrapper to install your print software
- If using USB: Disconnect the USB cable between the printer and computer before installing the software.
- Right-Click on the downloaded package and "Run as Administrator" to start the installation
- Select to install the “Full Driver” / “Full Feature Software”
- If using USB: Connect the cable when instructed to do so (near the end of the installation process).
- After the software is installed, Restart the computer and log in.
Notes >> Easy Start... The Journey
- About 2/3 of the way through the setup, you will be given the opportunity to select the software - select the "Full Driver" set (as opposed to the basic driver).
- You can skip / ignore suggestion(s) that you add the HP Account – you’ll need the account at some point, for now, you can skip this suggestion (as many times as it insists it’s a good idea) during the full driver software installation.
- If you see it, you can skip / ignore suggestion(s) regarding Instant Ink subscription. Instant Ink subscription is NOT mandatory.
- Full driver provides print and scan functions supported by your printer.
========================================================================
Printer Home Page - References and Resources – Learn about your Printer - Solve Problems
“Things that are your printer”
NOTE: Content depends on device type and Operating System
Categories: Alerts, Access to the Print and Scan Doctor (Windows), Warranty Check, HP Drivers / Software / Firmware Updates, How-to Videos, Bulletins/Notices, Lots of How-to Documents, Troubleshooting, Manuals > User Guides, Product Information (Specifications), more
When the website support page opens, Select (as available) a Category > Topic > Subtopic
HP DeskJet 2752 All-in-One Printer
Thank you for participating in the HP Community.
The Community is a separate wing of the HP website - We are not an HP business group.
Our Community is comprised of volunteers - people who own and use HP devices.
Click Thumbs Up to say Thank You.
Question Resolved / Answered, Click "Accept as Solution"



