-
×InformationNeed Windows 11 help?Check documents on compatibility, FAQs, upgrade information and available fixes.
Windows 11 Support Center. -
-
×InformationNeed Windows 11 help?Check documents on compatibility, FAQs, upgrade information and available fixes.
Windows 11 Support Center. -
- HP Community
- Printers
- Printer Paper Jams & Feed Issues
- Office Jet Pro 9020

Create an account on the HP Community to personalize your profile and ask a question
05-14-2023 06:36 AM
My Office Jet Pro 9020 only prints from the upper (2nd) tray. Checked all the settings. My second tray is heavier weight paper so...definitely a difference. Comments? Thanks
05-14-2023 11:59 AM
Welcome to the HP Community Forum.
If you have not done so,
- Check / Adjust the Tray and Paper Settings in the Printer
- Assuming the Full Feature Software is installed > Check that Printer Properties is set to Device = the HP driver and not (for example) the Windows / Class driver
================================
Printer - Tray and Paper
Reminder
HP Smart Mobile requires that you adjust the paper size / type before opening the content to be printed.
(Re)load the paper you want to use and close the tray.
Reference:
Printer Product Home > Category Manuals > Find and open the User Guide
OR
> Section Load Paper / Load Media (wording varies)
Next,
Use the Printer Control Panel - look for a message to modify / edit the paper size & type
OR
Use the Embedded Web Server (EWS)
Check both Tray and Paper and the Advanced sub-section.
EWS > HP Document / How-to
Use the HP printer Embedded Web Server (EWS)
EWS – Browser – Tray and Paper Management
Open your favorite browser > type / enter Printer IP address into URL / Address bar
Tab Settings > Preferences > Tray and Paper Management
Select / Adjust settings for Paper Size / Type
Model Dependent: Advanced section
Click Apply to save changes
Examples - Tray and Paper
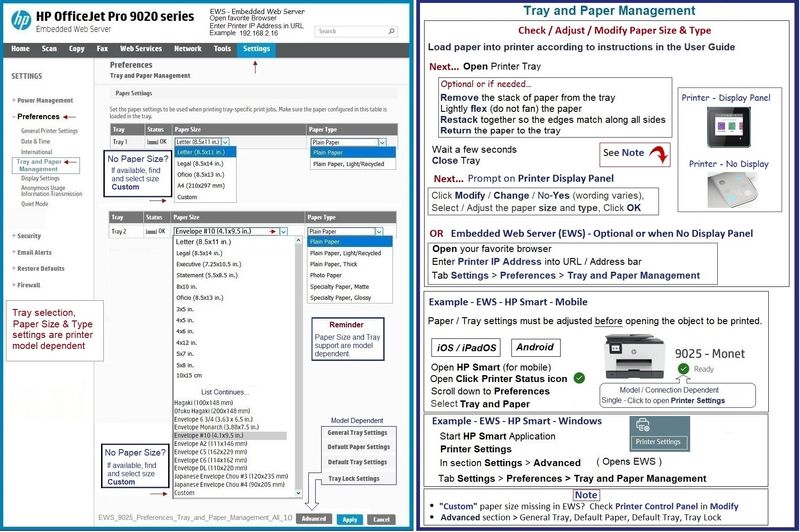
and
Example > EWS > Tray and Paper > Advanced section

Next,
================================
Printer Software - Driver selection - Printer Properties - Windows
Colors and other setting might be missed or impacted if the printer software is installed but Printer Properties are set to use a Windows / IPP class driver instead of the HP driver named for the particular printer and software.
Check / Adjust and select the HP driver.
Windows 11
Settings > Bluetooth & devices > Printers & scanners > Select Printer >
Printer Properties > tab Advanced > Driver = "HP" ...
OR
Control Panel > icon view > Devices and Printers
Right-Click Printer > Printer Properties > tab Advanced > Driver = "HP" ...
Example - Printer Properties

References / Resources
================================
Printer Specifications -
Does your paper meet the specifications for size, type, AND weight for the Source (Tray) selected in your job configuration setup?
Note that if the tray is not automatically selecting in your job configuration, select the source / Tray
Side Bar: HP defines "card" paper as Index card - maximum of 110lb / 200 gsm.
Printer Product Home > Category Product Information > Topic Specifications
OR
Product Specifications for the HP OfficeJet Pro 9025 All-in-One Printer (1MR66A)
Section Paper Handling
================================
Application / Software / Job Setup
Instead of depending on "Printer Auto Select", choose the Source / Tray during job setup.
Example - HP Smart - Windows - Simple PDF Print

=+=+=+=+=+=+=+=+=+=+=+=+=+=+=+=+=+=+=+=+=+=
References / Resources
Printing Preferences: HP print settings guide (Windows, Mac)
Technology Tips Video Gallery from our HP Expert greenturtle
Technology Tips – YouTube Video Help for Printers
HP Printer Home Page - References and Resources
Learn about your Printer - Solve Problems
“Things that are your printer”
When the website support page opens, Select (as available) a Category > Topic > Subtopic
NOTE: Content depends on device type and Operating System
Categories: Alerts, Access to the Print and Scan Doctor (Windows), Warranty Check, HP Drivers / Software / Firmware Updates, How-to Videos, Bulletins/Notices, Lots of How-to Documents, Troubleshooting, Manuals > User Guides, Product Information (Specifications), Supplies, and more
Open
HP OfficeJet Pro 9025 All-in-One Printer series
Thank you for participating in the HP Community --
People who own, use, and support HP devices.
Click Yes to say Thank You
Question / Concern Answered, Click my Post "Accept as Solution"



