-
×InformationNeed Windows 11 help?Check documents on compatibility, FAQs, upgrade information and available fixes.
Windows 11 Support Center. -
-
×InformationNeed Windows 11 help?Check documents on compatibility, FAQs, upgrade information and available fixes.
Windows 11 Support Center. -
- HP Community
- Printers
- Printer Paper Jams & Feed Issues
- Office Jet Pro HP8020 - not printing full image on A6 postca...

Create an account on the HP Community to personalize your profile and ask a question
07-22-2022 03:22 PM
I'm trying to print an A6 sized image onto A6 postcards, I am altering the paper guides in the paper tray and the paper size to A6 but I can only ever get it to print half or 2/3 of the image onto the postcard. Would be very grateful for any help with this. Many thanks
08-06-2022 06:36 AM - edited 08-06-2022 06:42 AM
Hi @LouGNewc,
Welcome to the HP Support Community
I understand you are facing an issue with your HP OfficeJet Pro 8025 All-In-One Printer. Not to worry I will help you to get a resolution to resolve the issue.
To assist better:
- Are you able to print fine on a regular letter size paper?
- Which application are you using to print on the A6 postcard?
- Have you tried using any other application to print on postcards to check?
- Make sure the paper scale option is set to 100%?
While you respond to that, Let's perform a power drain:
- With the printer turned on, disconnect the power cord from the rear of the printer and also unplug the power cord from the wall outlet.
- Remove USB cable, if present.
- Wait for 2-3 minutes, press and hold the power button on your printer for about 30 seconds to remove any additional charge.
- Now plug back the power cable straight to a wall outlet without any surge protector or an extension cord (This is important) and then plug back the power cord to the printer.
- Turn on the printer and wait till warm-up period finishes and the printer is idle
Update the firmware:
- Click here to download and install the latest printer firmware from your product
- Click here to know different methods of updating printer firmware.
- Update software on Mac
Add the printer using Apple AirPrint drivers.
1.) Click the Apple menu, click System Preferences, and then click Print & Scan or Printers & Scanners.
2.) Check if your printer name displays in the Printers list, If your printer is listed, click the printer name, click the minus sign  to delete the printer.
to delete the printer.
3.) If you see multiple printer queues for the same printer, remove all extra printers by selecting them one at a time, and then clicking the minus button  at the bottom of the list.
at the bottom of the list.
4.) Click the plus sign  click Add Printer or Scanner, click the printer name.
click Add Printer or Scanner, click the printer name.
5.) Click the Use or Print Using menu, select AirPrint in the pop-up menu. Then click Add.

6.) Try to print.
Change the paper size to print on:
You can specify the paper size when you print.
- With a document open on your Mac, choose File > Print.
- If you see a Show Details button, click it to show more print options.
- If the Print dialogue has a Paper Size menu, choose a size.
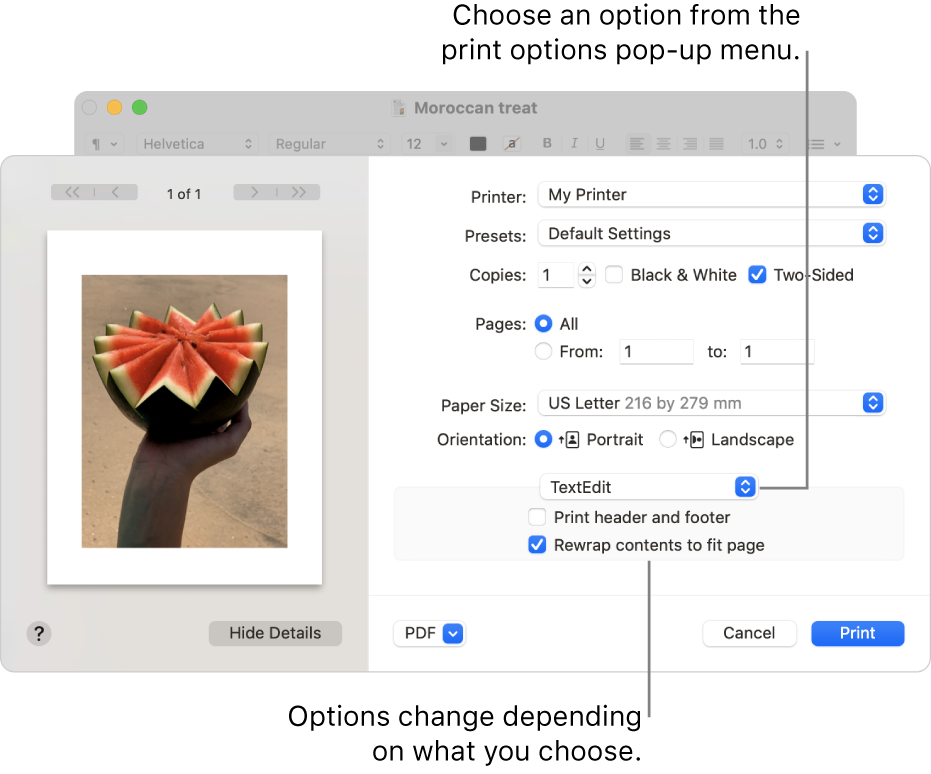
Reduce or enlarge a document on the printed page
You can specify a percentage of a document’s original size to reduce or enlarge the appearance of the printed document.
With a document open on your Mac, do one of the following:
- Choose File > Page Setup. Click the Settings pop-up menu and choose Page Attributes, then click the Format For pop-up menu and choose Any Printer. This sets the document’s scale for all documents you print from this app.
- Choose File > Print. If you see a Show Details button, click it to show more print options.
- Type a percentage in the Scale box.
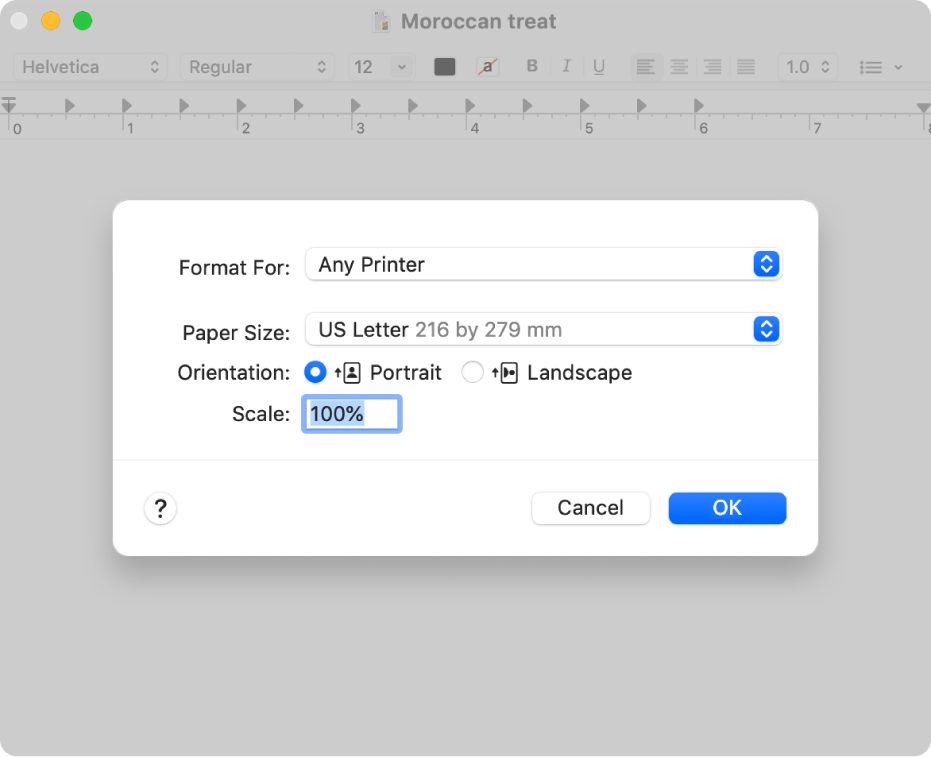
- If you can’t see the Scale option in the Print dialogue, choose the app name in the print options pop-up menu (in the light grey box).
- If you want the document to print larger than the original size, enter a value greater than 100.
- To print the document smaller than its original size, enter a value less than 100.
- If you scale a document, it’s a good idea to preview the document before you print it.
Scale a document to fit your paper size
You can scale a document to fit the paper in your printer. For example, if you have an A4 document, you can scale it to fit on 8.5x11-inch paper.
- With a document open on your Mac, choose File > Print.
- If you see a Show Details button, click it to show more print options.
- Click the print options pop-up menu (at the top of the light grey box), then choose Paper Handling.
- Select “Scale to fit paper size”, click the Destination Paper Size pop-up menu, then choose your printer’s paper size.
- If you want to scale the document only because it’s too big for the printer’s paper, select “Scale down only”. (If this option is selected but the document isn’t too big for the paper you have, the document is printed at its original size.)
Hope this helps! Keep me posted.
Please click “Accepted Solution” if you feel my post solved your issue, it will help others find the solution. Click the “Kudos/Thumbs Up" on the bottom right to say “Thanks” for helping!
ANAND_ANDY
I am an HP Employee
