-
×InformationNeed Windows 11 help?Check documents on compatibility, FAQs, upgrade information and available fixes.
Windows 11 Support Center. -
-
×InformationNeed Windows 11 help?Check documents on compatibility, FAQs, upgrade information and available fixes.
Windows 11 Support Center. -
- HP Community
- Printers
- Printer Paper Jams & Feed Issues
- OfficeJet Pro 8022e paper feed problem

Create an account on the HP Community to personalize your profile and ask a question
08-31-2022
04:53 AM
- last edited on
09-02-2022
09:39 AM
by
![]() Ric_ob
Ric_ob
My printer has been working properly but it has started printing in the wrong place on the paper. It is too far to one end and wonky. I've tried fanning the paper and checked the paper size and weight is appropriate for the printer. The printer recognises that it is A4.
09-03-2022 02:50 AM
Hi @WhiteAntelope,
Welcome to the HP support community.
I understand that you are facing paper feed issues. I'd like to help!
Please follow the steps below.
Check the paper, and then reload it
Follow these steps to check the condition of the paper, and then print a test page.
Step 1: Check the condition of the paper
Make sure that the paper you use to print is in good condition, that it is neatly stacked in the tray, and that the paper path and tray are free from obstructions.
Press the Power button to turn off the printer.
WARNING: You must disconnect the power cord before reaching inside the printer to avoid risk of injuries or electric shock.
Disconnect the USB or Ethernet cable from the rear of the printer.
Grasp the underside of Tray 1, and then pull out the tray.
Figure : Pull out the paper tray
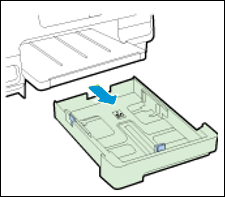
Remove any paper from the input tray, and then examine the condition of the paper:
Replace any ripped, curled, wrinkled, or bent paper.
Avoid printing on paper that is dusty. Reload paper that has been in the photo tray for a time.
Make sure that all the paper in the stack is the same size and type. The printer can only process one type of paper at a time.
Load plain white paper in the input tray. Make sure that the print side is face-down and the short edge is forward.
You need to load no fewer than 10 sheets and no more than 25 sheets of plain white paper only for troubleshooting. When the issue is resolved, you can load paper according to the specifications for your printer.
CAUTION: Do not fill the paper above the yellow, dotted lines on the sides of the paper tray.
Figure : Load paper into the paper tray
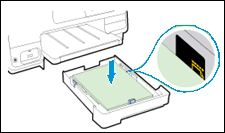
Check for obstructions inside the input tray. Make sure that nothing blocks the paper from engaging with the rollers. Even small pieces of paper can cause paper feed issues.
If you find obstructions inside the input tray or photo tray, skip to the solution Clean the paper feed and pick rollers.
Please go through the document here for the remaining steps. Follow instructions as mentioned.
Hope this helps! Keep me posted.
Please click “Accept as Solution” if you feel my post solved your issue, it will help others find the solution. Click the “Yes" on the bottom right to say “Thanks” for helping
Nal_NR-Moderator
I am an HP Employee
