-
×InformationNeed Windows 11 help?Check documents on compatibility, FAQs, upgrade information and available fixes.
Windows 11 Support Center. -
-
×InformationNeed Windows 11 help?Check documents on compatibility, FAQs, upgrade information and available fixes.
Windows 11 Support Center. -
- HP Community
- Printers
- Printer Paper Jams & Feed Issues
- Officejet 250 - paper jam

Create an account on the HP Community to personalize your profile and ask a question
09-19-2022 09:31 AM
Hello - I have been printing on my printer then it stopped feeding the paper. I took the paper out and re-inserted but still get a paper jam error because it will not feed the paper. The printer keeps trying to grab the paper (see roller marks on paper) but then it releases and gives paper jam error. Does anyone know how to fix?
09-28-2022 11:38 AM
@ladybugmarion
Welcome to the HP support community.
I understand that you are getting paper jam errors, I am glad to assist you.
Clear jammed paper from the ink cartridge access area
- Remove any loose or jammed paper that is accessible from the ink cartridge access area.
- Open the ink cartridge access door.
- Figure : Opening the ink cartridge access door

- Wait until the printer is idle and silent before you continue.
- Disconnect any cords connected to the printer, such as the power cord and USB cable.
- WARNING: To avoid the risk of electrical shock, disconnect any cords from the printer before reaching inside.
- If installed, remove the battery.
- Remove the battery cover. Push the battery cover tab to the right, and then pull the cover toward you.
- Figure : Removing the battery cover

- Push up on the battery latch, and then slide the battery out of its slot.
- Figure : Removing the battery

- Use a flashlight to check for any paper or objects in ink cartridge access area, and then remove any paper or objects you find.
- To avoid tearing any whole sheets of paper, pull the paper with both hands.
- Figure : Removing jammed paper from the ink cartridge access area
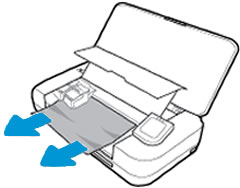
- Use a flashlight to check for any paper or objects that might be restricting the carriage, and then remove any paper or objects that you find.
- CAUTION: If pieces of paper remain in the printer, more paper jams can occur.
- Figure : Example of torn or crumpled paper in ink cartridge access area

- Firmly push the carriage to the left side of the printer, and then push it to the right side.
- Figure : Moving the carriage from side to side

- Remove any loose paper or obstructions found.
- Reconnect the power cord to the printer, and then install the battery, if necessary.
- Close the ink cartridge access door.
Refer to this HP document for further assistance:- Click here
Keep me posted.
If this helps, please mark the public post as an accepted solution so that it benefits several others.
Cheers.
Sandytechy20
I am an HP Employee
