-
×InformationNeed Windows 11 help?Check documents on compatibility, FAQs, upgrade information and available fixes.
Windows 11 Support Center. -
-
×InformationNeed Windows 11 help?Check documents on compatibility, FAQs, upgrade information and available fixes.
Windows 11 Support Center. -
- HP Community
- Printers
- Printer Paper Jams & Feed Issues
- Paper jam in Envy 7155 printer

Create an account on the HP Community to personalize your profile and ask a question
Your account also allows you to connect with HP support faster, access a personal dashboard to manage all of your devices in one place, view warranty information, case status and more.
It has been a while since anyone has replied. Simply ask a new question if you would like to start the discussion again.
1 REPLY 1
04-13-2022 10:50 AM
Welcome to the HP support community.
I understand that you are getting a paper jam issue, I am glad to assist you.
Clean the rollers inside the ink cartridge access area.
- Turn off the printer, and then disconnect the power cord.
- WARNING:
- To avoid risk of injuries or electric shock, disconnect the power cord before reaching inside the printer.
- Open the ink cartridge access door.

- Lightly dampen a lint-free cloth with distilled water, and then squeeze any excess liquid from the cloth.
- Press the cloth against the rollers inside the printer, and then rotate the rollers upwards with your fingers. Apply a moderate amount of pressure to remove any dust or dirt buildup.

- Allow the rollers to dry completely (approximately 10 minutes).
- Close the ink cartridge access door.
- Reconnect the power cord to the rear of the printer, and then turn on the printer.
Clean the rollers behind the ink access area of the printer.
- Turn off the printer, and then disconnect the power cord.
- WARNING:
- To avoid risk of injuries or electric shock, disconnect the power cord before reaching inside the printer.
- Open the ink cartridge access door.

- Pull out the paper path cover.
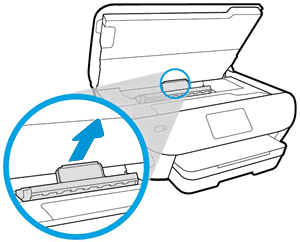
- Lightly dampen a lint-free cloth with distilled water, and then squeeze any excess liquid from the cloth.
- Press the cloth against the rollers, and then rotate them upward with your fingers. Apply a moderate amount of pressure to remove any dust or dirt buildup.
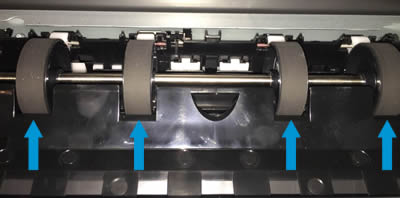
- Allow the rollers to dry completely (approximately 10 minutes).
- Insert the paper path cover back into the printer.
- Close the ink cartridge access door.
- Reconnect the power cord to the rear of the printer, and then turn on the printer.
Refer to this HP document for further assistance:- Click here
Keep me posted.
If this helps, please mark the public post as an accepted solution so that it benefits several others.
Cheers.
Sandytechy20
I am an HP Employee
Be alert for scammers posting fake support phone numbers and/or email addresses on the community.
If you think you have received a fake HP Support message, please report it to us by clicking on "Flag Post".
† The opinions expressed above are the personal opinions of the authors, not of HP. By using this site, you accept the Terms of Use and Rules of Participation.
Didn't find what you were looking for?
Ask the community
† The opinions expressed above are the personal opinions of the authors, not of HP. By using this site, you accept the <a href="https://www8.hp.com/us/en/terms-of-use.html" class="udrlinesmall">Terms of Use</a> and <a href="/t5/custom/page/page-id/hp.rulespage" class="udrlinesmall"> Rules of Participation</a>.
