-
×InformationNeed Windows 11 help?Check documents on compatibility, FAQs, upgrade information and available fixes.
Windows 11 Support Center. -
-
×InformationNeed Windows 11 help?Check documents on compatibility, FAQs, upgrade information and available fixes.
Windows 11 Support Center. -
- HP Community
- Printers
- Printer Paper Jams & Feed Issues
- Paper not feeding to my Printer

Create an account on the HP Community to personalize your profile and ask a question
08-30-2022 06:36 AM
Hello experts,
My printer stopped feeding paper, while give print or scan documents. I hear grinding sound, while I see the feeding / paper rolers trying intake the papers. Is my printer now gone, and cant be used. Please help me directing me to any service centre. Thanks.
09-02-2022 07:08 AM
Hi @rajg1979
Welcome to the HP Support Community.
I understand that you are facing issues with the Paper feed. I'd like to help!
Please follow the steps below.
Step 1: Check the paper, and then reload it
- Paper feed issues might result from using ripped, dusty, curled, wrinkled, or bent paper. The quality of the paper can also make a difference. Use these guidelines to help avoid the issue.
- Use only good quality paper that meets printer specifications.
- Store all paper in a dry, cool place. Paper feed issues occur more often in humid environments.
- Do not print on paper that is already printed. The dampness of the ink can cause the paper to stick together.
- Wait for the printer to complete a job or for an Out of paper or Load Paper message to display before you reload the paper.
- Make sure the paper you use to print is in good condition, is neatly stacked in the tray, and the paper path and tray are free from obstructions.
- Remove any paper from the input tray.
- Remove any severely bent, wrinkled, or torn paper from the stack.
- Check for obstructions inside the input tray area. Make sure nothing blocks the paper from engaging with the rollers. Even small pieces of paper can cause paper feed issues.
- With both hands, hold the stack of paper, and then tap the bottom edge of the stack on a flat surface so that the stack is even on all sides.
- Load the stack of paper into the input tray, and then slide in the paper-width guides against the paper.
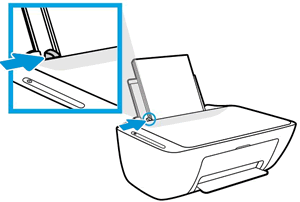
- Try to print. If the issue persists, continue to the next step.
Step 2: Clean the paper feed rollers
- Dust, paper fiber, and other debris might accumulate on the paper feed rollers and cause paper jams and paper feed issues. Clean the rollers inside the printer, and then try to print again.
- Turn off the printer, and then disconnect the power cord and any other cables.
WARNING:
You must unplug the power cord to move the carriage by hand and reset the paper feed mechanism without the risk of electrical shock.
Raise the input tray.

- Lift and hold the input tray shield.
- Look down through the open input tray and find the gray paper pick rollers. You might need a flashlight to illuminate the area.

- Lightly dampen a cotton swab with water, and then squeeze any excess liquid from the swab.
- Press the swab against the rollers, and then rotate them upward with your fingers. Apply a moderate amount of pressure to remove dust or dirt buildup.
- Lower the input tray shield.
- Allow the rollers to dry completely (approximately 10 minutes).
- Reconnect the power cord and any other cables, and then turn on the printer.
- Try to print. If the issue persists, continue to the next step.
Step 3: Reset the printer
- Sometimes an error persists even though there is no paper feed issue. Reset the printer, and then try to print.
- With the printer turned on, disconnect the power cord from the printer.
- Unplug the power cord from the power source.
- Wait 60 seconds.
- Reconnect the power cord to a wall outlet and to the printer.
NOTE: HP recommends plugging the printer directly into a wall outlet.
Try to print. If the error persists, continue to the next step.
Step 4: Service the printer
Service or replace your HP product if the issue persists after completing all the preceding steps.
Go to Contact HP Customer Support to schedule a product repair or replacement. If you are in the Asia Pacific, you will be directed to a local service center in your area.
To confirm your warranty status, go to HP Product Warranty Check. Repair fees might apply for out-of-warranty products.
Hope this helps! Keep me posted for further assistance.
Please click “Accepted Solution” if you feel my post solved your issue, it will help others find the solution. Click the “Kudos/Thumbs Up" on the bottom right to say “Thanks” for helping!
Nal_NR-Moderator
I am an HP Employee
09-02-2022 09:23 AM
Thanks for your reply. My problem didnt solve after tried steps mentioned. I am in UK, and could you please help me find the authorized service centre to take my printer for repair. The link provided to contact HP support only takes me virtual assistant which is not understanding my problem.
09-03-2022 05:07 AM
Hi @rajg1979
Thanks for your reply. I've sent you a private message. In order to access your private messages, click the private message icon on the upper right corner of your HP Support Community profile, next to your profile Name or simply click on this link.
Give us some reinforcement by clicking the Accepted Solution button, that'll help us and others see that we've got the answers and did reply to you!
Nal_NR-Moderator
I am an HP Employee
