-
×InformationNeed Windows 11 help?Check documents on compatibility, FAQs, upgrade information and available fixes.
Windows 11 Support Center. -
-
×InformationNeed Windows 11 help?Check documents on compatibility, FAQs, upgrade information and available fixes.
Windows 11 Support Center. -
- HP Community
- Printers
- Printer Paper Jams & Feed Issues
- Paper tray on HP 8720

Create an account on the HP Community to personalize your profile and ask a question
12-05-2020 08:31 AM
I removed the paper tray on my HP 8720 for fix a paper jam. For some reason, I cannot get it to go back into the the printer. It seems to be striking something on the side. Any suggestions?
Solved! Go to Solution.
Accepted Solutions
12-15-2020 04:01 AM
Hi @GM631,
I'd like to help!
Try the below suggestions -
-
Pull out the input tray.
Figure : Pulling out the input tray
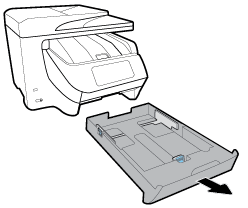
-
Slide out the paper-width and paper-length guides as far as possible.
Figure : Sliding out the paper-width and paper-length guides

-
Make sure the platen is in place by pressing down on the front of the input tray.
Figure : Making sure the platen is in place
-
Platen not in place
-
Platen in place
-
-
Grasp a stack of plain white paper with both hands, and then tap the edges against a flat surface so all of the pages align.
-
Load the stack of paper into the input tray, and then push the stack into the tray until it stops.
Figure : Loading paper in the input tray
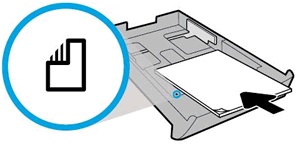
-
Make sure the stack of paper is aligned with the appropriate paper size lines on the bottom of the input tray. Do not load more than 250 sheets of paper or exceed maximum stack height.
Figure : Maximum stack height guide

CAUTION:
Do not load paper while the printer is printing.
-
Slide in the paper-width and paper-length guides until they rest against the edges of the paper.
Do not push in the guides so tightly that they bind against the paper.
Figure : Sliding in the paper-width and paper-length guides
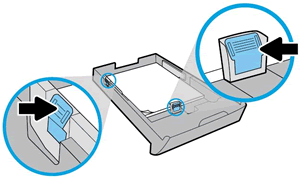
-
Insert the input tray into the printer.
Figure : Inserting the input tray
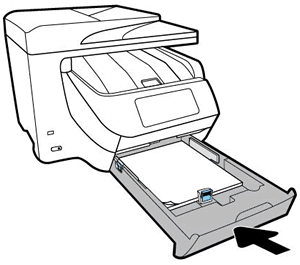
NOTE:After loading paper, make sure to select the correct paper size and paper type settings when printing or copying
Hope this helps! Keep me posted.
And, Welcome to the HP Support Community.
Please click “Accept as Solution” if you feel my post solved your issue, it will help others find the solution.
Click the “Kudos, Thumbs Up" on the bottom right to say “Thanks” for helping
12-15-2020 04:01 AM
Hi @GM631,
I'd like to help!
Try the below suggestions -
-
Pull out the input tray.
Figure : Pulling out the input tray
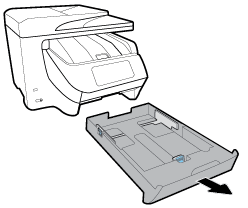
-
Slide out the paper-width and paper-length guides as far as possible.
Figure : Sliding out the paper-width and paper-length guides

-
Make sure the platen is in place by pressing down on the front of the input tray.
Figure : Making sure the platen is in place
-
Platen not in place
-
Platen in place
-
-
Grasp a stack of plain white paper with both hands, and then tap the edges against a flat surface so all of the pages align.
-
Load the stack of paper into the input tray, and then push the stack into the tray until it stops.
Figure : Loading paper in the input tray
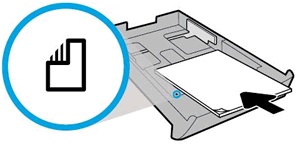
-
Make sure the stack of paper is aligned with the appropriate paper size lines on the bottom of the input tray. Do not load more than 250 sheets of paper or exceed maximum stack height.
Figure : Maximum stack height guide

CAUTION:
Do not load paper while the printer is printing.
-
Slide in the paper-width and paper-length guides until they rest against the edges of the paper.
Do not push in the guides so tightly that they bind against the paper.
Figure : Sliding in the paper-width and paper-length guides
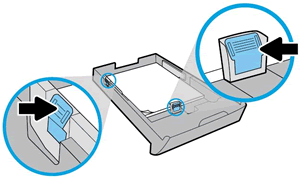
-
Insert the input tray into the printer.
Figure : Inserting the input tray
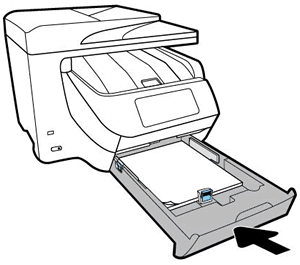
NOTE:After loading paper, make sure to select the correct paper size and paper type settings when printing or copying
Hope this helps! Keep me posted.
And, Welcome to the HP Support Community.
Please click “Accept as Solution” if you feel my post solved your issue, it will help others find the solution.
Click the “Kudos, Thumbs Up" on the bottom right to say “Thanks” for helping
