-
×InformationNeed Windows 11 help?Check documents on compatibility, FAQs, upgrade information and available fixes.
Windows 11 Support Center. -
-
×InformationNeed Windows 11 help?Check documents on compatibility, FAQs, upgrade information and available fixes.
Windows 11 Support Center. -
- HP Community
- Printers
- Printer Paper Jams & Feed Issues
- Photo tray blocked

Create an account on the HP Community to personalize your profile and ask a question
09-18-2018 10:18 AM
Just today my HP Envy 7640 printer started sending me an error message saying "Photo tray problem: the photo tray is blocked..." I've tried all of HP's suggested solutions, but none of them have worked. Are there any other fixes I can try? Might this problem be related to the recent malware issue? I've tried to download that firmware patch, but I have been unable to complete the download.
Solved! Go to Solution.
Accepted Solutions
09-19-2018
12:53 PM
- last edited on
07-06-2022
07:34 AM
by
![]() AgathaV
AgathaV
Welcome to HP forums, I see that you are getting paper tray problem error.
Follow the below steps to fix this issue.
Restart the printer
-
Press the Power button to turn off the printer. If the printer does not turn off, disconnect the power cord from the rear of the printer.
-
Wait 60 seconds.
-
Reconnect the power cord to the rear of the printer.
-
Press the Power button to turn on the printer.
Make sure that the input tray is completely closed
-
Grasp the handle on the input tray, and then pull the tray toward you to open it.
Figure : Pull out the input tray

-
Close the input tray by pushing it into the printer until it locks into place.
Figure : Push in the input tray

Check for obstructions that prevent the input tray from closing
-
Press the Power button to turn off the printer.
-
Grasp the handle on the input tray, and then pull the tray toward you to open it.
Figure : Pull to open the paper tray

-
Remove any loose sheets of paper from the input tray or any paper that blocks the photo tray.
-
Remove the output tray, and then set it aside.
Figure : Remove the output tray
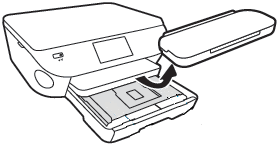
-
Turn the printer onto its right side so you can access its underside.
-
Check the gap where the input tray was. Remove any loose paper or other obstructions in the gap. If any paper is jammed inside the gap, grasp the paper with both hands, and then pull the paper slowly but firmly toward you to remove it. Gently remove any jammed paper and bits of torn paper.
Figure : Turn the printer onto its right side, and then remove any obstructions
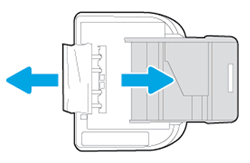
CAUTION:
Remove paper from the gap as carefully as possible. If any torn pieces of paper remain inside the printer, a paper jam is likely to occur, which could damage the print mechanism.
-
Turn the printer back over to its normal position, and then reinsert the input tray, pushing it into the printer until it locks into place.
Figure : Push in the paper tray

NOTE:
The tray clicks into place when it is completely closed, and the printer makes noise.
-
Grasp the output tray by the sides, and then replace the output tray onto the input tray.
-
Press the Power button to turn on the printer.
-
Wait until the printer finishes warming up, and then check the control panel to see if the error message has cleared.
Make sure the photo tray is seated correctly
-
Make sure the printer is positioned on a flat surface.
-
Push in the output tray extender.
-
Pull out the input tray, but do not remove it.
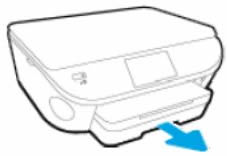
-
Remove the output tray.
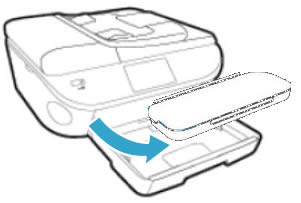
-
Make sure the photo tray is seated correctly, and that the photo tray guide tabs (grey) are sliding beneath the main tray guides (black) on both the left and right side of the input tray.

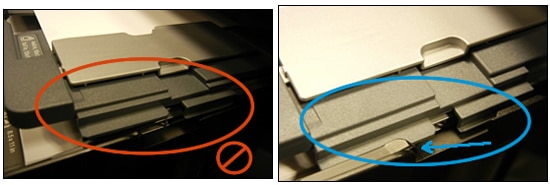
If they are not in the correct position, gently move the photo tray to align the tab gaps, and then gently press the tabs back into position.
The photo tray should move freely with no resistance.
-
Reinstall the output tray, and then make sure the edges line up with the input tray.
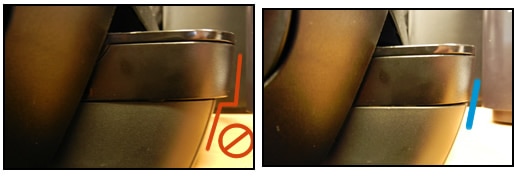
-
Try to print.
Here is the HP document for your reference:- Click here
You can check your driver, update here: HP Customer Support - Software and Driver Downloads
Let me know how it goes.
To thank me for my efforts to help you, please mark my post as an accepted solution so that it benefits several others and please give the same post a Kudos.
Cheers.
Sandytechy20
I am an HP Employee
09-19-2018
12:53 PM
- last edited on
07-06-2022
07:34 AM
by
![]() AgathaV
AgathaV
Welcome to HP forums, I see that you are getting paper tray problem error.
Follow the below steps to fix this issue.
Restart the printer
-
Press the Power button to turn off the printer. If the printer does not turn off, disconnect the power cord from the rear of the printer.
-
Wait 60 seconds.
-
Reconnect the power cord to the rear of the printer.
-
Press the Power button to turn on the printer.
Make sure that the input tray is completely closed
-
Grasp the handle on the input tray, and then pull the tray toward you to open it.
Figure : Pull out the input tray

-
Close the input tray by pushing it into the printer until it locks into place.
Figure : Push in the input tray

Check for obstructions that prevent the input tray from closing
-
Press the Power button to turn off the printer.
-
Grasp the handle on the input tray, and then pull the tray toward you to open it.
Figure : Pull to open the paper tray

-
Remove any loose sheets of paper from the input tray or any paper that blocks the photo tray.
-
Remove the output tray, and then set it aside.
Figure : Remove the output tray
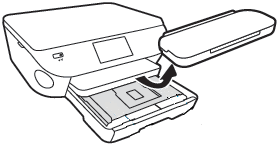
-
Turn the printer onto its right side so you can access its underside.
-
Check the gap where the input tray was. Remove any loose paper or other obstructions in the gap. If any paper is jammed inside the gap, grasp the paper with both hands, and then pull the paper slowly but firmly toward you to remove it. Gently remove any jammed paper and bits of torn paper.
Figure : Turn the printer onto its right side, and then remove any obstructions
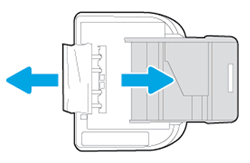
CAUTION:
Remove paper from the gap as carefully as possible. If any torn pieces of paper remain inside the printer, a paper jam is likely to occur, which could damage the print mechanism.
-
Turn the printer back over to its normal position, and then reinsert the input tray, pushing it into the printer until it locks into place.
Figure : Push in the paper tray

NOTE:
The tray clicks into place when it is completely closed, and the printer makes noise.
-
Grasp the output tray by the sides, and then replace the output tray onto the input tray.
-
Press the Power button to turn on the printer.
-
Wait until the printer finishes warming up, and then check the control panel to see if the error message has cleared.
Make sure the photo tray is seated correctly
-
Make sure the printer is positioned on a flat surface.
-
Push in the output tray extender.
-
Pull out the input tray, but do not remove it.
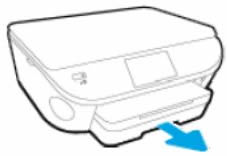
-
Remove the output tray.
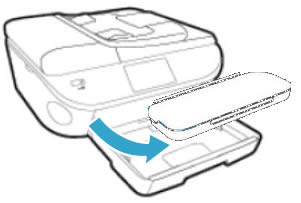
-
Make sure the photo tray is seated correctly, and that the photo tray guide tabs (grey) are sliding beneath the main tray guides (black) on both the left and right side of the input tray.

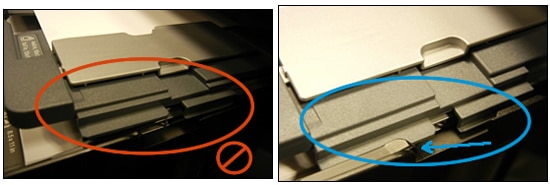
If they are not in the correct position, gently move the photo tray to align the tab gaps, and then gently press the tabs back into position.
The photo tray should move freely with no resistance.
-
Reinstall the output tray, and then make sure the edges line up with the input tray.
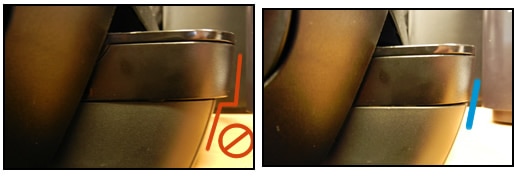
-
Try to print.
Here is the HP document for your reference:- Click here
You can check your driver, update here: HP Customer Support - Software and Driver Downloads
Let me know how it goes.
To thank me for my efforts to help you, please mark my post as an accepted solution so that it benefits several others and please give the same post a Kudos.
Cheers.
Sandytechy20
I am an HP Employee
09-19-2018 03:30 PM
Thanks for your efforts to help me out. Unfortunately, your suggested solution didn't work. I'm still getting the same error message. It appears to be a software problem, as every time I restart the printer, or simply try to print a document, I hear a loud noise that sounds like the photo tray is slamming closed. Then this error message pops up on the printer's screen: "Photo tray problem: The photo tray is blocked. Please adjust the tray and try again."
So far I've tried the following: (1) All of HP's instructions, including your own. (2) I've run the "HP Print and Scan Doctor," but that doesn't help. (3) I've uninstalled and then downloaded and re-installed HP's installation software and drivers. None of these things helped.
Might this be related to the malware issue that HP notified its customers of last month? I doubt it, as I've been able to print successfully up until two days ago. But I did wonder if that might be contributing to the problem.
Any other suggestions?
Thanks,
Jeff
09-20-2018 11:24 AM
Thanks for the reply.
I appreciate your time and effort.
I understand the issue better now.
I am sending you a private message with the steps to reset the printer. Please check the mailbox icon at the top-right corner of this screen.
I hope this helps resolve this issue completely.
Cheers.
Sandytechy20
I am an HP Employee
07-01-2019 01:14 PM
Welcome to HP Forums,
Are you referring to the same printer or Is it a different printer model? Please share the product number of your Printer to assist you better.
I would suggest you to first remove and insert the photo tray. I would suggest you go through the steps suggested in this support document for - HP ENVY 5640, 5660, 7640 Printers - 'Photo Tray Problem' Error
Try removing the tray and then reinsert the same to try and fix the issue.
Could you please respond to this post with the details so that I can provide you with accurate steps which should help you resolve this issue.
If the information I've provided was helpful, give us some reinforcement by clicking the Accepted Solution and Kudos buttons, that'll help us and others see that we've got the answers!
Have a great day!
Jeet_Singh
I am an HP Employee
07-01-2019 01:29 PM
I have the HP 7640, and an error message stating photo tray is blocked. Also, when it is trying to print, the photo tray makes a slamming sound before the screen gives me the error message. I have went through all steps listed above, but I am still having the same error message appear.
07-01-2019 04:54 PM
This looks like a possible hardware failure with the printer. However, there is no harm in trying to perform an Advanced reset on the printer.
We are going to provide you some additional steps via PM that are specific related to your product model.
Check next to your profile Name, you should see a little blue envelope, please click on it. Click here for more details on how to access the private messages on HP Support Community.
Please click “Accept as Solution” if you feel my post solved your issue, it will help others find the solution.
Click the “Kudos, Thumbs Up" on the bottom right to say “Thanks” for helping!
Jeet_Singh
I am an HP Employee
07-28-2019
03:46 AM
- last edited on
05-30-2025
12:17 PM
by
![]() Raj_05
Raj_05
Thank you for posting your query on HP Community,
This looks like a possible hardware failure with the printer. However, there is no harm in trying to perform an Advanced reset on the printer.
We are going to provide you some additional steps via PM that are specific related to your product model.
Check next to your profile Name, you should see a little blue envelope, please click on it. Click here for more details on how to access the private messages on HP Support Community.
If you have tried to reset the printer and still having the issue. I would recommend you contact our HP support team for further assistance.
HP support team can be reached on this link.
Please click “Accept as Solution” if you feel my post solved your issue, it will help others find the solution.
Click the “Kudos, Thumbs Up" on the bottom right to say “Thanks” for helping!
Jeet_Singh
I am an HP Employee
