-
×InformationNeed Windows 11 help?Check documents on compatibility, FAQs, upgrade information and available fixes.
Windows 11 Support Center. -
-
×InformationNeed Windows 11 help?Check documents on compatibility, FAQs, upgrade information and available fixes.
Windows 11 Support Center. -
- HP Community
- Printers
- Printer Paper Jams & Feed Issues
- Printer Jams On Two Sided Jobs

Create an account on the HP Community to personalize your profile and ask a question
12-21-2023 06:09 AM
I am having trouble with my Office Jet Pro 9018e printer jamming when printing double sided. It prints one sided fine, but when being drawn back into the machine to print on the other side, the page now always jams. I was able to print double sided a LOT before, but now not at all. I've checked for jams in the input tray, within the printer, and on the back of the printer. I've turned it off and on, etc. Any ideas? I hate wasting paper by having to print one sided only!
12-21-2023 08:38 AM
Welcome to the HP Community --
If you have printed a "LOT" of documents and have not yet done so, it might be time to check and clean the printer.
Open and follow the steps provided in the Troubleshooting document:
HP OfficeJet Pro 9010, 9020 printers - Paper Jam error
and (video)
How to Fix a Paper Jam in the HP OfficeJet Pro 9010 and 9020 Printer Series
Suggested based on having a fussy, "wants to be clean" OfficeJet Pro 9025 --
- Don't hesitate to repeat the automatic cleaning cycles -- do wait between attempts.
- Don't ignore the physical "clean the rollers" steps -- dirt and grime, even if you cannot see it, can accumulate on the rollers. Over time, the tiny bit of ink can cause "stickiness".
What else?
=================================
Printer - Specifications
Product Specifications for the HP OfficeJet Pro 9018e All-in-One Printer (1G5L5A)
Review Section Paper Handling
Input capacity | Up to 250 sheets |
Standard input capacity (cards) | Up to 50 sheets |
Standard input capacity (envelopes) | Up to 30 sheets |
Output capacity | Up to 60 sheets |
Media sizes supported (metric) | A4, A5, A6, B5(JIS), Card (A4, Hagaki, O**bleep**u Hagaki); Photo (13 x 18 cm, 10 x 15 cm); Envelope (A2, C5, C6, DL. Chou #3, Chou #4); 8.5 x 13 in |
Media sizes supported (U.S. standard) | Letter; Legal; Government Legal; Executive; Statement; 3 x 5 in; 4 x 6 in; 5 x 7 in; 13 x 18 cm; 8 x 10 in; 10 x 15 cm; L; Photo 2L; Envelope( #10, Monarch, 5.5 bar); Card (3 x 5 in, 4 x 6 in, 5 x 8 in) |
Media sizes, custom (metric) | Tray 1: 76.2 x 127 to 215.9 x 355.6 mm |
Media sizes, custom (U.S. standard) | Tray 1: 3 x 5 to 8.5 x 14; 5 x 8.3 to 8.5 x 14 in |
Media types | Plain Paper, HP Photo Papers, HP Matte Brochure or Professional Paper, HP Matte Presentation Paper, HP Glossy Brochure or Professional Paper, Other Photo Inkjet Papers, Other Matte Inkjet Papers, Other Glossy Inkjet Papers, Thick Plain Paper, Light/Recycled Plain Paper, HP Tri-fold Brochure Paper, Glossy |
Media weight supported (metric) | 60 to 105 g/m² (plain); 220 to 280 g/m² (photo); 75 to 90 g/m² (envelope); 163 to 200 g/m² (card) |
Media weight supported (U.S. standard) | 16 to 28 lb (plain paper); 60 to 75 lb (photo); 20 to 24 lb (envelope); 90 to 110 lb (card) |
Borderless printing | Yes, on photo paper only, up to 8.5 x 11 in (US letter), 210 x 297 mm (A4) |
Next,
======================================
Printer - Load Paper
Load the paper into the intake tray according to the instructions in the User Guide - Starting on Page 11
-----------------------------------------------------------
What else?
If your printer is not correctly detecting the paper loaded in the tray, check / Adjust the paper size and type.
True -- The paper types listed in EWS (or the printer control panel) might not exactly match the paper types available in the application / software (Preferences). Choose whatever seems to be a closer match for paper type.
Less likely (since you have experience using the printer) -- worth checking --
Particularly if you are printing on other than plain paper, (re)check the paper settings on the printer and in your job configuration.
For example,
If you are printing on heavier paper for cards or brochures,
- Check Tray and Paper (printer)
- Check paper selection in job setup
=================================
Printer - Tray and Paper
Depending on the printer model, the information might be checked on the touch-screen Printer Control Panel.
EWS > HP Document / How-to
Use the HP printer Embedded Web Server (EWS)
NOTE: Find printer IP address
Section Open the EWS over a local network orientation
EWS – Tray and Paper Management
Open your Browser > Type / enter the Printer IP address into URL / Address bar
Tab Settings > Preferences > Tray and Paper (Management)
Select / Adjust settings for Paper Size / Type
Model Dependent: Advanced section
Click Apply to save changes
Tray and Paper – Paper Size / Paper Type / Paper Weight
Reminder
HP Smart Mobile might require that paper size / type is rechecked / adjusted before the content is opened for print.
Paper Size, Type, and Weight loaded in the printer tray must be supported for use in that tray.
EWS provides access and control to check / adjust Tray and Paper Settings.
Notes
Depending on the printer model, the Printer Control Panel might provide access to Paper Size / Type settings immediately after the paper is (re)loaded into the appropriate printer intake tray.
Trays
- If the printer lacks a second tray, all paper / types are supported in the single available tray.
- Printers that include a Photo Tray generally restrict the paper sizes and paper type supported in that tray.
Custom size?
If EWS does not allow setting the paper size or size “Custom”,
If the printer includes a touch display printer control panel,
Look for the setting for “Custom” in the Printer Control Panel after (re)loading the paper to be used
NOTE: Not available for all printers
What?
Paper Size, Type, and Weight must be appropriate for the tray in which that paper is to be used.
General Example - EWS - Tray and Paper
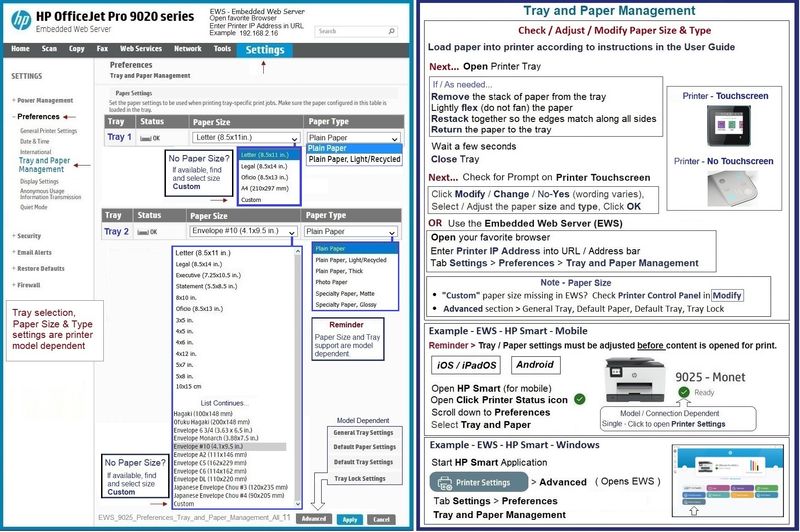
======================================
Printer - Job Submission
Remember that the paper size and type must be a matched set to the paper you are using.
For example,
If you are using Plain Paper, do not select (in your app) Index Paper.
Conversely, if you are using thicker paper -- and have such set in Tray and Paper -- select an appropriate paper type (as available) in your job configuration.
Be aware that duplex is not available on all paper sizes and types -- standard sized paper (Letter / A4) in plain paper and in Brochure or Professional paper will likely accept duplex. Other paper sizes and types, perhaps not-so-much.
Example - HP Smart - Windows - Simple PDF Print

Example - HP Smart - Mobile - PDF Print

=+=+=+=+=+=+=+=+=+=+=+=+=+=+=+=+=+=+=+=+=+=
References / Resources
HP Printer Home Page - References and Resources
Learn about your Printer - Solve Problems
“Things that are your printer”
When the website support page opens, Select (as available) a Category > Topic > Subtopic
NOTE: Content depends on device type and Operating System
Categories: Alerts, Troubleshooting, Ink & Paper, HP Software / Drivers / Firmware Updates , Setup & User Guides, Product Specifications, Account & Registration, Warranty & Repair
Open
HP OfficeJet Pro 9018e All-in-One Printer
Thank you for participating in the HP Community --
People who own, use, and support HP devices.
Click Yes to say Thank You
Question / Concern Answered, Click my Post "Accept as Solution"



