-
×InformationNeed Windows 11 help?Check documents on compatibility, FAQs, upgrade information and available fixes.
Windows 11 Support Center. -
-
×InformationNeed Windows 11 help?Check documents on compatibility, FAQs, upgrade information and available fixes.
Windows 11 Support Center. -
- HP Community
- Printers
- Printer Paper Jams & Feed Issues
- Printer will not recognize photopaper

Create an account on the HP Community to personalize your profile and ask a question
05-22-2022 11:18 AM
Hi
I have quite new HP Envy Photo 7100 Series.
If I load 10x15 paper the printer recognize that 10x15 is loaded. But when I print a photo all the printers does is requesting me to add 10x15 paper in the tray.
I've put Epson paper in the tray. Could it be that the printer don't work with this papers?
Regards
Totte
05-22-2022 12:07 PM
Welcome to the HP User Community.
@TotteB wrote:Hi
I have quite new HP Envy Photo 7100 Series.
If I load 10x15 paper the printer recognize that 10x15 is loaded. But when I print a photo all the printers does is requesting me to add 10x15 paper in the tray.
I've put Epson paper in the tray. Could it be that the printer don't work with this papers?
Regards
Totte
In general, when the paper meets the specifications and the paper is a high-grade brand,
The paper will work in the printer.
There might be caveats - paper weight and paper surface, for example, can impact the results.
First thing to check is whether the weight of the paper you want to use is a supported weight.
Product Specifications for the HP ENVY Photo 7120 All-in-One Printer (Z3M41D)
Section Paper Handling
Partial Excerpt
Media types | Plain Paper; HP Photo Papers; HP Matte Brochure or Professional Paper; HP Matte Presentation Paper; HP Glossy Brochure or Professional Paper; Other Photo Inkjet Papers; Other Matte Inkjet Papers; Other Glossy Inkjet Papers, Plain Paper, Light/Recycled |
Media weight supported (metric) | Tray 1: A4: 75 to 90 g/m²; HP envelopes: 75 to 90 g/m²; HP Photo Paper: up to 250 g/m²; HP 10 x 15 cm photo paper: up to 250 g/m² |
and
Borderless printing | Yes (up to 8.5 x 11 in, 216 x 297 mm) |
====================================================================
Next,
For those reading:
Load the paper in the printer according to the instructions in the User Guide
Next,
Alert the printer to the paper loaded in the tray
Adjust / Edit / Modify Paper Size & Type
Open Printer Tray,
NOTE
If you are having trouble with getting the printer to accept (new) paper,
Remove the stack of paper from the tray
Lightly flex (do not fan) the paper to separate the single sheets
Restack together so the edges match along all sides
Return the paper to the tray
Wait a few seconds
Close Tray
Check / Adjust / Retain the Paper Size and Type at the Printer Display Panel
NOTE This Section is not applicable to printers lacking a printer display panel.
Look for a message on the printer display panel.
Click Modify / Change / No-Yes (wording varies),
Select / Adjust the paper size and type, Click OK
=-=-=-=-=-=-=-=-=-=-=-=-=-=-=-=-=-=-=-=-=-=-=-=-=-=-=-=-=-=-=-=-=-=-=-=-=-=-=
Paper Sizes
No Size in List?
If the size of the Paper Size is not in the Drop-down list,
If the printer supports the option,
Select Custom
Notes:
- Not all printers support size “Custom”
- "Copy" dislikes mismatched content / paper size and type. For example, select for Tray: Standard sized "Letter" / "A4" plain paper
=-=-=-=-=-=-=-=-=-=-=-=-=-=-=-=-=-=-=-=-=-=-=-=-=-=-=-=-=-=-=-=-=-=-=-=-=-=-=
Embedded Web Server (EWS)
EWS > HP Document / How-to
Use the HP printer Embedded Web Server (EWS)
NOTES
- EWS is available on many network connected printers.
- Laser Printers - Options and Settings - availability and location - are likely (and frequently) different.
If EWS is supported on your printer,
Use the Embedded Web Server (EWS) to view / configure your printer.
No Size? If the size of the Paper Size is not included in the Drop-down list, Select Custom
Copy dislikes mismatched content / paper size and type. If / As available, Check / Update Copy settings in EWS > Copy > Settings > Copy Defaults
----------------------- ----------------------- ----------------------- -----------------------
EWS – Browser
Open your favorite browser > type / enter Printer IP address into URL / Address bar
Tab Settings > Preferences > Tray and Paper Management
Model Dependent:
- No Size > Select “Custom” Note: Not all printers support size “Custom”
- Advanced section > General Tray, Default Paper, Default Tray, Tray Lock
Click Apply to save changes
----------------------- ----------------------- ----------------------- -----------------------
====================================================================
Next,
The Device you are using (Windows or Mobile) impacts how / where the paper size and type is set.
Reminder:
HP Smart Mobile requires that you have set / adjusted the paper size & type before opening the content to be printed.
Example provided for HP Smart - Windows
Example - HP Smart - Windows - Simple Photo Print - 4x6 - Borderless
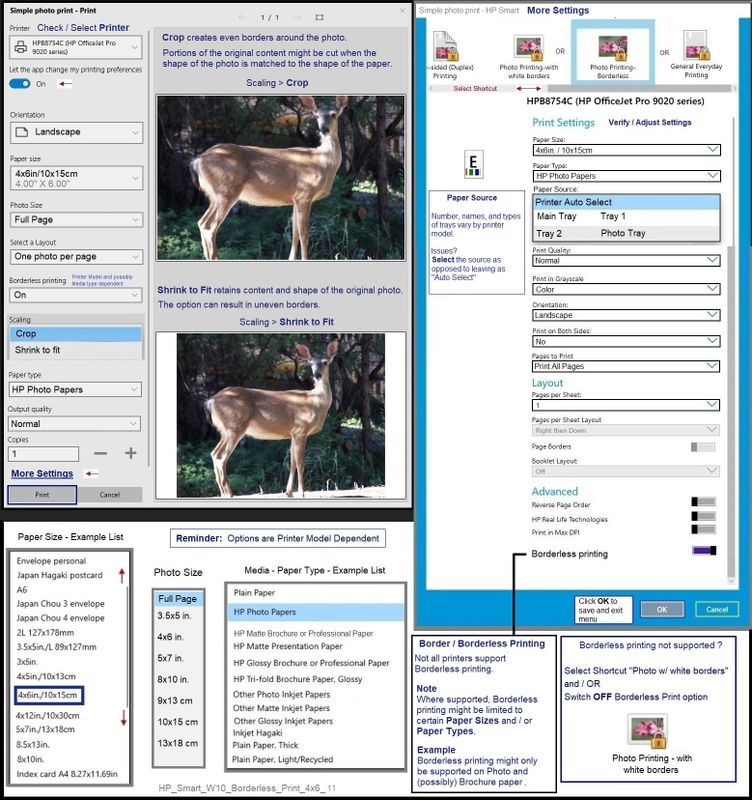
References / Resources
Printer Software
Printer Software Installation Package - Download and Save
HP Easy Start Printer Setup Software
Basic Instructions - Install the Full Feature Software / Full Driver printer software
Preparation
- If using VPN, shut it off to install software. NOTE >> If you don’t know what this is, you are not using a VPN – ignore this part.
- Not working? If the printer software is still / already installed, Uninstall the printer software from Control Panel > icon view > Programs and Features > Restart the computer and log in – Reference Uninstall HP printer software and drivers
Check: After the printer software is uninstalled, check that the printer is not still lurking in Devices and Printers. If found, Right-Click on the printer and "Remove" > Restart the computer and sign in.
- Reminder: If using USB cable between printer and computer, disconnect the cable before installing software. Later... Connect the cable when instructed (near the end of the installation procedure).
Installation
- Download and Save the Full Feature Software installation package or the Easy Start Software
- Open File Explorer
- Navigate to the folder in which you saved the installation file (likely Downloads)
- Right-Click on the installation package and “Run as Administrator”
- If using Easy Start > When asked, opt for "Full Driver" (exact wording might vary).
- If using Easy Start > Skip any extra software / offers you do not want (wording varies).
- After the software is installed, Restart the computer and log in
NOTES
- - - - - - - - - - - - - - - - - - - - - - - - - - - - - - - - - - - - - - - - - - - - - - - - - - - - - - - - - -
Preparation > Check / enable the printer as the “Default Printer”
Settings > Devices > Printers and scanners
UNCHECK (clear box) Let Windows manage my default printer
Select (Left-Click) your printer from the list of printers > Manage > Set as Default
- - - - - - - - - - - - - - - - - - - - - - - - - - - - - - - - - - - - - - - - - - - - - - - - - - - - - - - - - -
====================================================================
HP Smart for Windows
HP Smart is an application available in the Microsoft Store
OR
Open the Homepage / Support Website for your printer
Category Software and Drivers > Check/ Get the App
>>> Open and Read >>> HP printer setup (HP Smart app)
NOTES:
- Disconnect from Virtual Private Network (VPN) connection before downloading.
- Turn on Wi-Fi on your computer or mobile device and connect to your network. If the computer is connected to the network with an Ethernet cable, temporarily disconnect the cable and use the Wi-Fi connection during the setup.
- HP Smart requires that you sign into the application using your HP Account credentials.
- When working through a browser to access HP Smart, be sure you have Cookies enabled. If cookies are enabled and you are having trouble, clear Cache and Cookies. And / Or … Try a different browser – assign that browser as the Default. (Note: Chrome not working? Use / Assign a different default browser.)
- Where possible, HP Smart benefits (likes) having the Full Feature Software / full driver printer software installed. For example, full driver provides access to Shortcuts and Printing Preferences.
- Document includes the HP Smart application download links for Windows and Mobile devices, plus an FAQ section to assist with questions / issues.
- FAQ examples:
- What are the requirements to use the HP Smart app?
- Which printers are compatible with the HP Smart app?
- Why do I need to sign in or create an account to use the HP Smart app features?
- Which languages does the HP Smart app support?
- Older versions of the HP Smart app no longer support the required login feature.
- Update the application to the latest version to access / use HP Smart
- FAQ examples:
====================================================================
Mobile Printing – Options for Printers
Print from your Android, iOS, or Amazon Fire device with the HP Mobile printing app.
Open the section for your printer series > Find your printer and supported applications.
HP Printers - Mobile Printing Solutions Compatible with HP Printers
HP Smart (Mobile) - iOS and Android >>> Download, How-to, and FAQ
HP Printers - Using the HP Smart App (Android, Apple iOS)
HP Printer Home Page - References and Resources – Learn about your Printer - Solve Problems
“Things that are your printer”
When the website support page opens, Select (as available) a Category > Topic > Subtopic
NOTE: Content depends on device type and Operating System
Categories: Alerts, Access to the Print and Scan Doctor (Windows), Warranty Check, HP Drivers / Software / Firmware Updates, How-to Videos, Bulletins/Notices, Lots of How-to Documents, Troubleshooting, Manuals > User Guides, Product Information (Specifications), more
Open
HP ENVY Photo 7100 All-in-One Printer series
Thank you for participating in the HP Community.
Our Community is comprised of volunteers - people who own and use HP devices.
Click Helpful = Yes to say Thank You
Question / Concern Answered, Click "Accept as Solution"



