-
×InformationNeed Windows 11 help?Check documents on compatibility, FAQs, upgrade information and available fixes.
Windows 11 Support Center. -
-
×InformationNeed Windows 11 help?Check documents on compatibility, FAQs, upgrade information and available fixes.
Windows 11 Support Center. -
- HP Community
- Printers
- Printer Paper Jams & Feed Issues
- Problem Printing 3x5 Index Cards

Create an account on the HP Community to personalize your profile and ask a question
12-17-2021 02:38 PM
I can't print on index cards. I select the paper size from the App and it sounds like it's printing but nothing is on the paper and it always jams at the very end. Any help would be greatly appreciated.
12-17-2021 04:54 PM
First,
Review the Specifications to be sure the size and weight of your paper is supported by the printer.
Printer Specifications for HP ENVY 4500, DeskJet 3540 Printers
For example
Cards | 200 gms (110 lb index max) | Up to 20 | 10 |
and
Card type | Size |
Index | 76.2 x 127 mm (3 x 5 in) |
Notes
Note the paper type name - "Index" is an ISO standard paper manufactured to specific density and weight class.
Other "Card" paper in the same size and paper shape might - or might NOT - be made from Index paper stock.
What? It is possible to have paper that is the same size as a 3x5 inch card that is heavier than what the printer supports.
No need to panic, just make sure the paper you have is something the printer can accept.
Next,
The printer must be aware of both the paper size and the paper type.
This can be checked on the printer display panel
And / Or
If the printer is on the network and the option is supported -
Use the Embedded Web Server (EWS) to check / modify the Tray and Paper Management settings.
EWS - Tray and Paper management (when supported) is available in both Windows and HP Smart Mobile.
Check / Adjust / Retain the Paper at the Printer Display Panel
Load the paper into the printer according to the instructions in the printer user guide.
Detailed…
Change Paper / Update Printer display to match new paper size and type
Open Printer Tray
If you have not yet done so, Remove existing paper > Add desired paper size > Close Tray
On the printer display, see message > Edit paper size / type to match your paper size / type and click OK
OR
Paper already loaded?
Open tray – Wait a few seconds – Close tray - Evaluate / Edit / Accept the paper size information on the display
OR
Stuck?
Open tray - Remove paper - Gently flex the stack - Return paper to tray - Close tray - Evaluate / Edit / Accept the paper size information on the display
Example - "Edit" paper size and type on printer display
Click Modify / Change / No-Yes (wording varies), adjust the paper size and type, Click OK
Example - Retain / Modify / Check Paper Size & Type - Tray and Paper Management

Next,
Assuming the Full Feature Software / full driver printer software is already installed,
Be sure to check / adjust the Printing Preferences > Shortcut and options for the current job.
Set the Preferences – Windows
NOTES
- This section is not applicable to Mobile Printing.
- Access to the complete Printer Preferences requires having installed the Full Driver printer software.
- Printing Preferences are available directly from the driver.
- Printing Envelopes? See NOTE
Control Panel > icon view > Devices and Printers
Right-Click on your printer > Printing Preferences
- When called from within printing software / applications, Printing Preferences might be called "Printer Properties" / "Shortcuts" / “More Settings” / “Properties” / "Printer Setup" or similar.
- No Size? If the size of the Paper Size is not included in the Drop-down list, consider / try: Create a Custom Paper Size Form. Reference: HP Printers - Creating Custom Paper Sizes
NOTE >> Word > Mailings > Envelopes :: Preferences and Envelopes
Select / leave Printing Preferences Shortcut to "Everyday Printing" or something equally benign.
=================================================================================
Next,
Create the job.
If the content is either a standard PDF or an Image (Photo) file,
HP Smart can print the file.
Reminder:
Index / card paper is not plain paper.
Find something in the Paper type list menu / More Settings that either matches or is close to your paper type.
For example, look for Thick paper, card paper, or even Brochure paper
General Example - HP Smart - Windows - Simple Photo Print
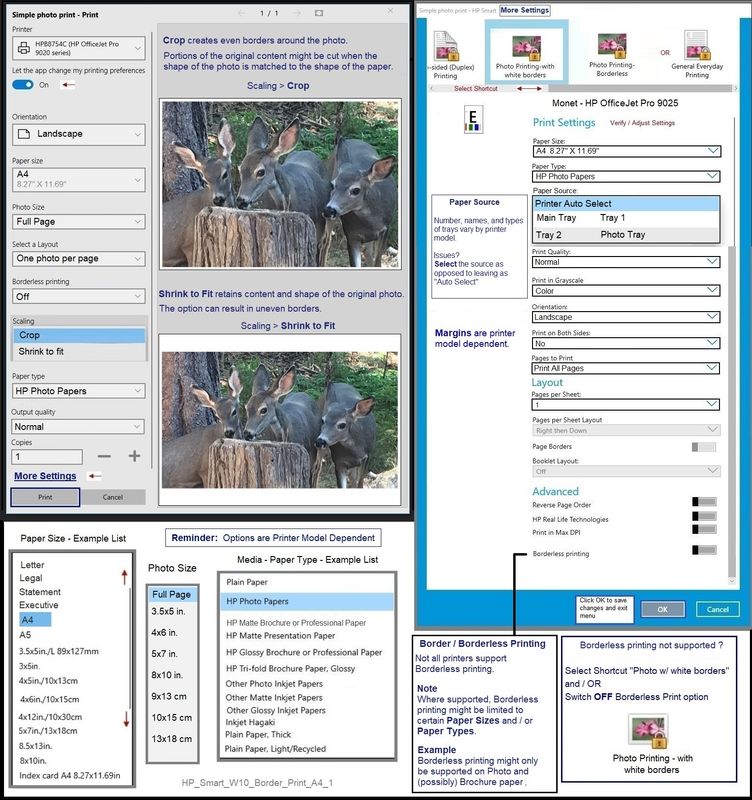
=====================================================================
References / Resources
Full Feature Software / Full driver printer software
Printer Software installation package:
HP ENVY 4500 e-All-in-One Print and Scan Driver and Accessories
Basic Instructions - Install the Full Feature Software / Full Driver printer software
- If using VPN, shut it off to install software
- Download and Save the Full Feature Software installation package or the Easy Start wrapper
- Open File Explorer
- Navigate to the folder in which you saved the installation file (likely Downloads)
- Reminder: If using USB cable between printer and computer, disconnect the cable before installing software.
- Right-Click on the installation package and “Run as Administrator”
- If using Easy Start > When asked, opt for "Full Driver" (exact wording might vary).
- If using Easy Start > Skip any extra software / offers you do not want (wording varies).
- After the software is installed, Restart the computer and log in
=========================================================================
HP Smart for Windows
HP Smart is an application available in the Microsoft Store
OR
Open the Homepage / Support Website for your printer
Category Software and Drivers > Check the Box Get the App
Open and Read >>> HP printer setup (HP Smart app)
NOTES:
- Disconnect from Virtual Private Network (VPN) connection before downloading.
- Turn on Wi-Fi on your computer or mobile device and connect to your network. If the computer is connected to the network with an Ethernet cable, temporarily disconnect the cable and use the Wi-Fi connection during the setup.
- HP Smart requires that you sign into the application using your HP Account credentials.
- Where possible, HP Smart benefits (likes) having the Full Feature Software / full driver printer software installed. For example, full driver provides access to Shortcuts and Printing Preferences.
- Document includes the HP Smart application download links for Windows and Mobile devices, plus an FAQ section to assist with questions / issues.
- FAQ examples:
- What are the requirements to use the HP Smart app?
- Which printers are compatible with the HP Smart app?
- Why do I need to sign in or create an account to use the HP Smart app features?
- Which languages does the HP Smart app support?
- Older versions of the HP Smart app no longer support the required login feature.
- Update the application to the latest version to access / use HP Smart
- FAQ examples:
=========================================================================
HP Printer Support Home Page - References and Resources – Learn about your Printer - Solve Problems
“Things that are your printer”
NOTE: Content depends on device type and Operating System
Categories: Alerts, Access to the Print and Scan Doctor (Windows), Warranty Check, HP Drivers / Software / Firmware Updates, How-to Videos, Bulletins/Notices, Lots of How-to Documents, Troubleshooting, Manuals > User Guides, Product Information (Specifications), more
When the website support page opens, Select (as available) a Category > Topic > Subtopic
HP ENVY 4500 e-All-in-One Printer series
Thank you for participating in the HP Community.
The Community is a separate wing of the HP website - We are not an HP business group.
Our Community is comprised of volunteers - people who own and use HP devices.
Click Helpful = Yes to say Thank You.
Question / Concern Answered, Click "Accept as Solution"



