-
×InformationNeed Windows 11 help?Check documents on compatibility, FAQs, upgrade information and available fixes.
Windows 11 Support Center. -
-
×InformationNeed Windows 11 help?Check documents on compatibility, FAQs, upgrade information and available fixes.
Windows 11 Support Center. -
- HP Community
- Printers
- Printer Paper Jams & Feed Issues
- printer is taking all of my paper

Create an account on the HP Community to personalize your profile and ask a question
10-27-2021 02:32 PM
When I try to print anything, my printer is grabbing all of the papers instead of just one. I have tried all of the tools and checking out the different support options avaliable but so far I haven't been able to find a way to fix it other than feeding in one piece of paper at a time. I found another person who had a similar issue but they had said that they were pushing the papers further than they were supposed to, I am not doing that. When I load the papers, they stop where they are supposed to.
11-18-2021 12:14 PM
Welcome to the HP support community.
I understand that your printer is grabbing more than one paper and jamming, I am glad to assist you.
Remove any jammed paper that is accessible from the input tray.
-
Gently remove any jammed paper and bits of torn paper from the input tray. To avoid tearing any whole sheets of paper, pull the paper with both hands.

NOTE:
Use a flashlight to thoroughly check for torn pieces of paper that might remain inside the input tray. If any torn pieces of paper remain inside the printer, more jams are likely to occur.
-
Make sure there are no foreign objects in the paper path, and then reload the input tray with new paper.
NOTE:
The input tray shield prevents foreign debris from falling into the paper path and causing paper jams. Do not remove the input tray shield.
-
Touch OK on the printer control panel to continue the current print job.
Manually clean the paper rollers inside the ink cartridge access area
-
Turn off the printer, and then disconnect the power cord.
WARNING:
Disconnect the power cord before reaching inside the printer to avoid risk of injuries or electric shock.
-
Disconnect the USB cable, if it is not already disconnected.
-
Raise the input tray.
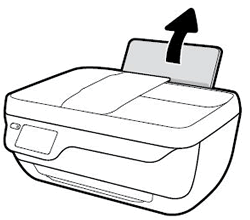
-
Lift and hold the input tray shield.
NOTE:
Do not remove the input tray shield. The input tray shield prevents foreign debris from falling into the paper path and causing paper jams.
-
Look down through the open input tray and find the gray paper pick rollers. You might need a flashlight to illuminate the area.

-
Dampen a long cotton swab with bottled or distilled water, and then squeeze any excess water from the cloth.
-
Press the swab against the rollers, and then rotate them upward with your fingers. Apply a moderate amount of pressure to remove dust or dirt buildup.
-
Lower the input tray shield.
-
Allow the rollers to dry for 10 or 15 minutes.
-
Reconnect the power cord to the rear of the printer, and then turn on the printer.
-
Reconnect the USB cable to the printer if necessary.
You can refer step 2 in this HP document for further assistance:- Click here
Keep me posted.
To thank me for my efforts to help you, please mark my post as an accepted solution so that it benefits several others.
Cheers.
Sandytechy20
I am an HP Employee
