-
×InformationNeed Windows 11 help?Check documents on compatibility, FAQs, upgrade information and available fixes.
Windows 11 Support Center. -
-
×InformationNeed Windows 11 help?Check documents on compatibility, FAQs, upgrade information and available fixes.
Windows 11 Support Center. -
- HP Community
- Printers
- Printer Setup, Software & Drivers
- Re: Borderless Printing Option is Missing

Create an account on the HP Community to personalize your profile and ask a question
12-04-2021 06:31 PM
I have tried many hours to get borderless printing to work on my computer. I got a new computer, and now in Adobe Acrobat and on HP Smart, there is no option to select borderless. It is the same printer, so I know that it has the borderless option. But, the programs don't have anywhere to select that feature. I thought maybe installing the full drivers for this printer would help, but I can't get it to install. Please help!
Solved! Go to Solution.
Accepted Solutions
12-05-2021 12:10 PM - edited 12-18-2021 01:25 PM
Welcome to the HP Community.
Suggested - Add the following to your checkpoints:
- Re-Check the Specifications
- Update the Printer Firmware
- Check - Uninstall - Install the Full Feature Software / full driver
- Alert the printer to the paper in the printer
- Set / Re-check Printing Preferences
- Open photo to be printed - set the job and check for the Borderless option
Details / How-to / Links / Examples
Borderless printing is supported
Product Specifications for the HP ENVY Photo 7855 All-in-One Printer (K7R96A)
Borderless printing | Yes (up to 8.5 x 11 in, 216 x 297 mm) |
=================================================================
Yes, the Full Feature Software / full driver printer software provides access to the printer features.
Before you attempt to reinstall the printer software,
If you have not done so,
Update the Printer Firmware
HP ENVY Photo 7800 All-in-One Printer series Firmware Update
At this writing, new firmware was released 03-Dec-2021
After the firmware is updated, Restart the computer and log in.
===========================================================
>>> Check / Install the Full Feature Software / full driver printer software
The full driver provides the foundation on which other programs and printing software depend.
Preparation - Install Full Driver Printer Software
If you have not done so,
In addition to the HP Smart application,
Install the Full Feature Software / full driver printer software for the printer.
HP Smart and other print software / applications benefit from having the full driver installed.
Make sure your VPN is switched Off when installing software.
Printer Software Check - Is the printer software installed?
Notes
When the full driver printer software is installed,
Find the printer software listed in Control Panel > icon view > Programs and Features.
The installation of the full printer software adds two shortcut icons to the Desktop.
The Printer Assistant is named for the printer and provides access to Print , Scan , and Tools
HP Scan is named for itself and provides a direct call to the HP Scan software.

Next...
Printer software installed but not working?
NOTE: If the printer software shows installed but is not working as expected,
Uninstall the printer software from Control Panel > icon view > Programs and Features
Restart the computer and log in
What if?
If software will not uninstall, appears to be removed and is “still hanging around” after you uninstall / Restart...
Microsoft: Fix problems that block programs from being installed or removed
OR
Revo Uninstaller (Free version)
then
Restart the computer and log in
Reminder: If using USB, disconnect the USB printer cable between the printer and the computer before installing software. (Re)Connect the USB cable when instructed to do so near the end of the installation procedure.
Next,
Install a fresh copy of the Full Feature Software / Full Driver printer software
Restart the computer and log in
===============================================================
Next...
Method - Use the Easy Start Software Wrapper to Install the Full Feature / Full Driver Software
For printers that support the option,
Use the Easy Start Software wrapper to install and configure the printer software.
- Home Page - HP Easy Start
- Open Category Software and Drivers
- Open Topic: Software-Utility
- Download-and-Save the current version of the Easy Start wrapper to install your print software
- If using USB: Disconnect the USB cable between the printer and computer before installing the software.
- Right-Click on the downloaded package and "Run as Administrator" to start the installation
- Select to install the “Full Driver” / “Full Feature Software” / "Basic" software
- If using USB: Connect the cable when instructed to do so (near the end of the installation process).
- After the software is installed, Restart the computer and log in.
Optional Notes >> Easy Start... The Journey
- Full Administrator Rights are required to complete the HP Software installation.
- About 2/3 of the way through the setup, you will be given the opportunity to select the software - select the "Full Driver" set (as opposed to the Smart application). If necessary, select the "Basic" Software.
- Skip / Ignore suggestion(s) that you add anything you do not want / need at the moment. For example, you do not (at the time of installation) need an HP Account and you do not need or want to sign up for Instant Ink just because you are loading the printer software.
- Full driver provides access to the printer features on which other applications / software might depend.
========================================================================
What else?
The printer must be alerted to the paper size & type loaded in the printer.
Example - Retain / Modify / Check the Paper Size & Type - Tray and Paper Management

Next,
Re-Check the Printing Preferences > Shortcut and options
General ...
Set the Preferences – Windows
NOTES
- This section is not applicable to Mobile Printing.
- Access to the complete Printer Preferences requires having installed the Full Driver printer software.
- Printing Preferences are available directly from the driver.
- Printing Envelopes? See NOTE
Control Panel > icon view > Devices and Printers
Right-Click on your printer > Printing Preferences
- When called from within printing software / applications, Printing Preferences might be called "Printer Properties" / "Shortcuts" / “More Settings” / “Properties” / "Printer Setup" or similar.
- No Size? If the size of the Paper Size is not included in the Drop-down list, consider / try: Create a Custom Paper Size Form. Reference: HP Printers - Creating Custom Paper Sizes
NOTE >> Word > Mailings > Envelopes :: Preferences and Envelopes
Select / leave Printing Preferences Shortcut to "Everyday Printing" or something equally benign.
Reminders
The selected shortcut and paper options for borderless photo printing will be different from the example
Select the Source / Tray as opposed to leaving "automatic" / "auto"
Example - Printing Preferences - Shortcut "Everyday Printing"

Example - HP Smart - Windows - Simple Photo Print - 5x7" - Borderless
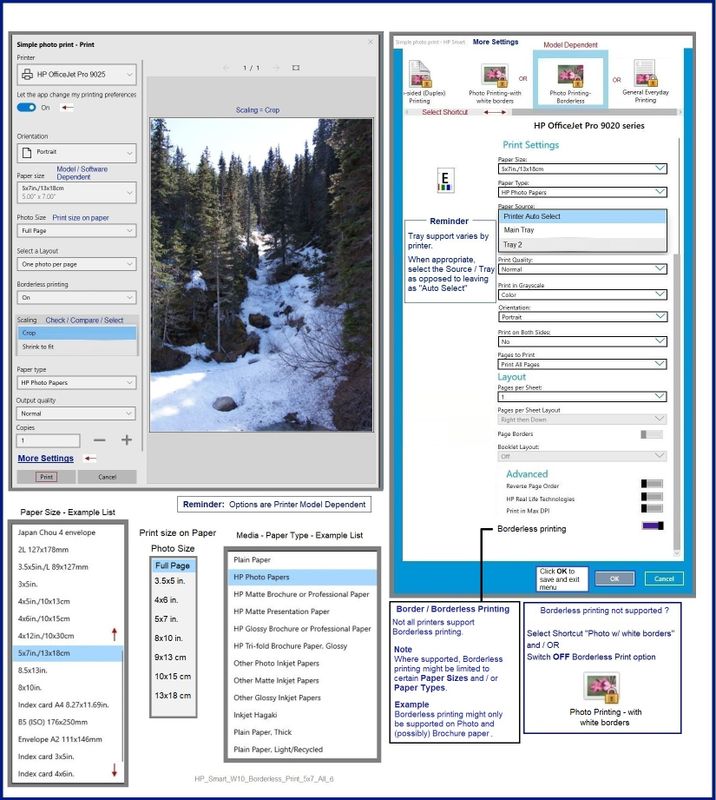
References / Resources
Adobe Reader DC – Install Whether You Use It or Not
If you have not done so,
Reinstall / Update your PDF Reader (Adobe Reader DC /Optional Foxit Reader)
HINT: Watch out for and UNCHECK unwanted extra software
NOTE: Adobe Reader DC software can be installed even if you do not normally open / view / print PDF files directly from the Adobe Reader DC software.
=================================================
HP Smart for Windows
HP Smart is an application available in the Microsoft Store
OR
Open the Homepage / Support Website for your printer
Category Software and Drivers > Check the Box Get the App
Open and Read >>> HP printer setup (HP Smart app)
NOTES:
- Disconnect from Virtual Private Network (VPN) connection before downloading.
- Turn on Wi-Fi on your computer or mobile device and connect to your network. If the computer is connected to the network with an Ethernet cable, temporarily disconnect the cable and use the Wi-Fi connection during the setup.
- HP Smart requires that you sign into the application using your HP Account credentials.
- HP Smart benefits (likes) having the Full Feature Software / full driver printer software installed. For example, full driver provides access to Shortcuts and Printing Preferences.
- Document includes the HP Smart application download links for Windows and Mobile devices, plus an FAQ section to assist with questions / issues.
- FAQ examples:
- What are the requirements to use the HP Smart app?
- Which printers are compatible with the HP Smart app?
- Why do I need to sign in or create an account to use the HP Smart app features?
- Which languages does the HP Smart app support?
- Older versions of the HP Smart app no longer support the required login feature.
- Update the application to the latest version to access / use HP Smart
- FAQ examples:
===================================================
HP Printer Support Home Page - References and Resources – Learn about your Printer - Solve Problems
“Things that are your printer”
NOTE: Content depends on device type and Operating System
Categories: Alerts, Access to the Print and Scan Doctor (Windows), Warranty Check, HP Drivers / Software / Firmware Updates, How-to Videos, Bulletins/Notices, Lots of How-to Documents, Troubleshooting, Manuals > User Guides, Product Information (Specifications), more
When the website support page opens, Select (as available) a Category > Topic > Subtopic
HP ENVY Photo 7855 All-in-One Printer
Thank you for participating in the HP Community.
The Community is a separate wing of the HP website - We are not an HP business group.
Our Community is comprised of volunteers - people who own and use HP devices.
Click Helpful = Yes to say Thank You.
Question / Concern Answered, Click "Accept as Solution"



12-05-2021 12:10 PM - edited 12-18-2021 01:25 PM
Welcome to the HP Community.
Suggested - Add the following to your checkpoints:
- Re-Check the Specifications
- Update the Printer Firmware
- Check - Uninstall - Install the Full Feature Software / full driver
- Alert the printer to the paper in the printer
- Set / Re-check Printing Preferences
- Open photo to be printed - set the job and check for the Borderless option
Details / How-to / Links / Examples
Borderless printing is supported
Product Specifications for the HP ENVY Photo 7855 All-in-One Printer (K7R96A)
Borderless printing | Yes (up to 8.5 x 11 in, 216 x 297 mm) |
=================================================================
Yes, the Full Feature Software / full driver printer software provides access to the printer features.
Before you attempt to reinstall the printer software,
If you have not done so,
Update the Printer Firmware
HP ENVY Photo 7800 All-in-One Printer series Firmware Update
At this writing, new firmware was released 03-Dec-2021
After the firmware is updated, Restart the computer and log in.
===========================================================
>>> Check / Install the Full Feature Software / full driver printer software
The full driver provides the foundation on which other programs and printing software depend.
Preparation - Install Full Driver Printer Software
If you have not done so,
In addition to the HP Smart application,
Install the Full Feature Software / full driver printer software for the printer.
HP Smart and other print software / applications benefit from having the full driver installed.
Make sure your VPN is switched Off when installing software.
Printer Software Check - Is the printer software installed?
Notes
When the full driver printer software is installed,
Find the printer software listed in Control Panel > icon view > Programs and Features.
The installation of the full printer software adds two shortcut icons to the Desktop.
The Printer Assistant is named for the printer and provides access to Print , Scan , and Tools
HP Scan is named for itself and provides a direct call to the HP Scan software.

Next...
Printer software installed but not working?
NOTE: If the printer software shows installed but is not working as expected,
Uninstall the printer software from Control Panel > icon view > Programs and Features
Restart the computer and log in
What if?
If software will not uninstall, appears to be removed and is “still hanging around” after you uninstall / Restart...
Microsoft: Fix problems that block programs from being installed or removed
OR
Revo Uninstaller (Free version)
then
Restart the computer and log in
Reminder: If using USB, disconnect the USB printer cable between the printer and the computer before installing software. (Re)Connect the USB cable when instructed to do so near the end of the installation procedure.
Next,
Install a fresh copy of the Full Feature Software / Full Driver printer software
Restart the computer and log in
===============================================================
Next...
Method - Use the Easy Start Software Wrapper to Install the Full Feature / Full Driver Software
For printers that support the option,
Use the Easy Start Software wrapper to install and configure the printer software.
- Home Page - HP Easy Start
- Open Category Software and Drivers
- Open Topic: Software-Utility
- Download-and-Save the current version of the Easy Start wrapper to install your print software
- If using USB: Disconnect the USB cable between the printer and computer before installing the software.
- Right-Click on the downloaded package and "Run as Administrator" to start the installation
- Select to install the “Full Driver” / “Full Feature Software” / "Basic" software
- If using USB: Connect the cable when instructed to do so (near the end of the installation process).
- After the software is installed, Restart the computer and log in.
Optional Notes >> Easy Start... The Journey
- Full Administrator Rights are required to complete the HP Software installation.
- About 2/3 of the way through the setup, you will be given the opportunity to select the software - select the "Full Driver" set (as opposed to the Smart application). If necessary, select the "Basic" Software.
- Skip / Ignore suggestion(s) that you add anything you do not want / need at the moment. For example, you do not (at the time of installation) need an HP Account and you do not need or want to sign up for Instant Ink just because you are loading the printer software.
- Full driver provides access to the printer features on which other applications / software might depend.
========================================================================
What else?
The printer must be alerted to the paper size & type loaded in the printer.
Example - Retain / Modify / Check the Paper Size & Type - Tray and Paper Management

Next,
Re-Check the Printing Preferences > Shortcut and options
General ...
Set the Preferences – Windows
NOTES
- This section is not applicable to Mobile Printing.
- Access to the complete Printer Preferences requires having installed the Full Driver printer software.
- Printing Preferences are available directly from the driver.
- Printing Envelopes? See NOTE
Control Panel > icon view > Devices and Printers
Right-Click on your printer > Printing Preferences
- When called from within printing software / applications, Printing Preferences might be called "Printer Properties" / "Shortcuts" / “More Settings” / “Properties” / "Printer Setup" or similar.
- No Size? If the size of the Paper Size is not included in the Drop-down list, consider / try: Create a Custom Paper Size Form. Reference: HP Printers - Creating Custom Paper Sizes
NOTE >> Word > Mailings > Envelopes :: Preferences and Envelopes
Select / leave Printing Preferences Shortcut to "Everyday Printing" or something equally benign.
Reminders
The selected shortcut and paper options for borderless photo printing will be different from the example
Select the Source / Tray as opposed to leaving "automatic" / "auto"
Example - Printing Preferences - Shortcut "Everyday Printing"

Example - HP Smart - Windows - Simple Photo Print - 5x7" - Borderless
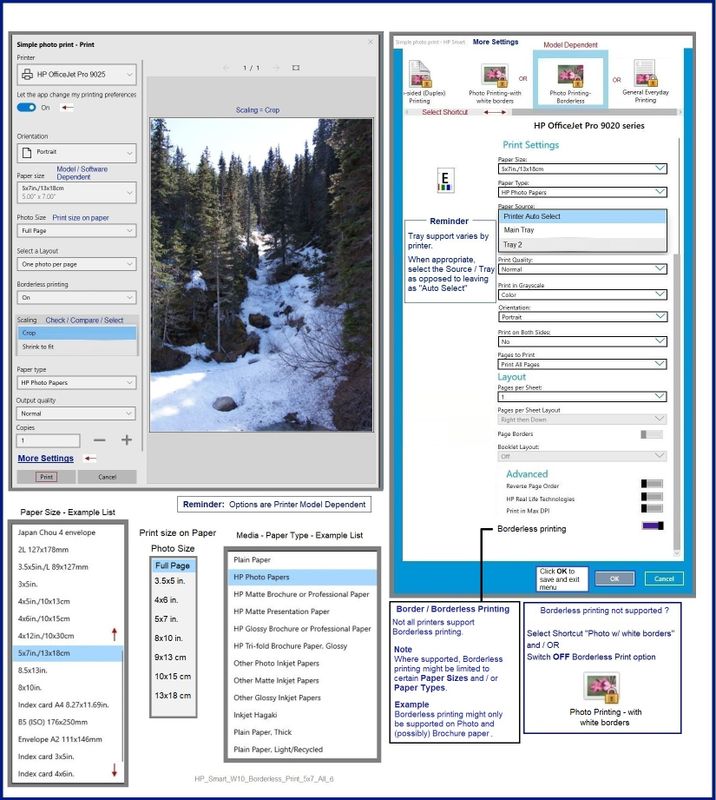
References / Resources
Adobe Reader DC – Install Whether You Use It or Not
If you have not done so,
Reinstall / Update your PDF Reader (Adobe Reader DC /Optional Foxit Reader)
HINT: Watch out for and UNCHECK unwanted extra software
NOTE: Adobe Reader DC software can be installed even if you do not normally open / view / print PDF files directly from the Adobe Reader DC software.
=================================================
HP Smart for Windows
HP Smart is an application available in the Microsoft Store
OR
Open the Homepage / Support Website for your printer
Category Software and Drivers > Check the Box Get the App
Open and Read >>> HP printer setup (HP Smart app)
NOTES:
- Disconnect from Virtual Private Network (VPN) connection before downloading.
- Turn on Wi-Fi on your computer or mobile device and connect to your network. If the computer is connected to the network with an Ethernet cable, temporarily disconnect the cable and use the Wi-Fi connection during the setup.
- HP Smart requires that you sign into the application using your HP Account credentials.
- HP Smart benefits (likes) having the Full Feature Software / full driver printer software installed. For example, full driver provides access to Shortcuts and Printing Preferences.
- Document includes the HP Smart application download links for Windows and Mobile devices, plus an FAQ section to assist with questions / issues.
- FAQ examples:
- What are the requirements to use the HP Smart app?
- Which printers are compatible with the HP Smart app?
- Why do I need to sign in or create an account to use the HP Smart app features?
- Which languages does the HP Smart app support?
- Older versions of the HP Smart app no longer support the required login feature.
- Update the application to the latest version to access / use HP Smart
- FAQ examples:
===================================================
HP Printer Support Home Page - References and Resources – Learn about your Printer - Solve Problems
“Things that are your printer”
NOTE: Content depends on device type and Operating System
Categories: Alerts, Access to the Print and Scan Doctor (Windows), Warranty Check, HP Drivers / Software / Firmware Updates, How-to Videos, Bulletins/Notices, Lots of How-to Documents, Troubleshooting, Manuals > User Guides, Product Information (Specifications), more
When the website support page opens, Select (as available) a Category > Topic > Subtopic
HP ENVY Photo 7855 All-in-One Printer
Thank you for participating in the HP Community.
The Community is a separate wing of the HP website - We are not an HP business group.
Our Community is comprised of volunteers - people who own and use HP devices.
Click Helpful = Yes to say Thank You.
Question / Concern Answered, Click "Accept as Solution"



12-16-2021 06:47 PM
Thank you for your quick reply! It helped me to realize that I am probably on the right track. However, I haven't been able to install the full software. I've tried multiple times. There is one point that I have gotten to more than once. It just stops and never goes any further. I left it once for over an hour. It just kept "thinking" but nothing ever happened.
It just spun for over an hour, and it wouldn't go any further. Finally, I canceled it. When I did, a message popped up saying that setup was complete. However, it is not complete. If you try to open the icon, it wants to start you through the setup process again.
This is the message that popped up when I canceled it.
I would appreciate help getting past this problem and knowing how to get the software installed. Thank you so much!
12-17-2021 08:09 AM
You are welcome.
The printer is perhaps not fully connecting after the software is installed on the computer.
One thing you can try that might work without having to start over:
Change the connection type to TCP/IP
Method - Create TCP IP port
** Install – Optional - Port Issues - Create a TCP/IP port **
TCP/IP can resolve odd connection, scanning, and installation problems.
Create / Switch to a TCP/IP Port to facilitate communication and prevent ‘offline’ issues
1. Print a Configuration Page to get the printer's IPv4 address
OR Tap on the wireless icon on the Front panel of your Printer to get the IP address
2. On your PC, Open Control Panel, from Devices and Printers, Right-Click the printer and Left-Click Printer Properties, select the Ports tab.
3. Click Add Port > Select Standard TCP/IP Port > Select New Port and follow the wizard.
4. Type in the proper IP address for the printer.
How-to “Create TCP Port” Video Contributed by greenturtle
Create & Use TCP IP port
Note that you can ALWAYS revert back to the original port that the HP software installed by selecting the HP port within the Ports tab (in Printer Properties)
===================================================================================
What else?
The "Offline" Doctor does check the connection type when it checks the communication with the printer. If the manual creation of the TCP/IP port does not fix the issue - OR if you simply want to start "here" rather than "there" - Try using the old doctor. This is one of those rare instances when "older" can be better than "newer".
Start here – Solutions presented in the order to be completed:
HP printer is offline or not responding
OR
Resource – Choose the right doctor for the job
Open Website
HP Print and Scan Doctor for Windows
Click the green Download Now option / box
Wait!
If the problem / issue is one or more of
- Printer is Offline
- Cannot print in Color
- Duplex printing has disappeared
Try this “Offline” Doctor version:
https://ftp.hp.com/pub/printers/hppsdr/patches/HPPSdr.exe
After the doctor runs, Restart the computer and log in.
Doctor will finish any necessary setups.
NOTES – The “Offline” doctor
As a result of repairing issues,
Offline / Color check / Duplex check version of the Doctor may replace the printer or add a “(Copy 1)” version of the driver in Devices and Printers.
If there are two printers in Devices and Printers,
If one of them does not work,
Try sending your job to the “Copy 1” named printer.
Later
If you want / need to rename the “Copy 1” printer:
Open Control Panel > icon view > Devices and Printers
Right-Click on the printer name > Printer Properties > Tab General >
In the top box, Edit the name of the printer (For example, remove the part that says “Copy 1”)
Click Apply / OK to save change
NOTE: The name change may take a bit of time (a few minutes), else Restart the computer and log in.
=============================================================================
Thank you for participating in the HP Community.
The Community is a separate wing of the HP website - We are not an HP business group.
Our Community is comprised of volunteers - people who own and use HP devices.
Click Helpful = Yes to say Thank You.
Question / Concern Answered, Click "Accept as Solution"



12-18-2021 01:14 PM
Thank you so much for your help! By God's grace, I finally got it figured out, and I'm so happy. I deleted everything HP off of my computer and then downloaded the HP Easy Startup Printer Software. Most of the time I had been trying a different one. It worked this time! I had a little difficulty since I wanted to print borderless on plain paper, but I can just set it to HP Matter Brochure or Professional Paper. It worked great like that on cardstock, and I think it will on plain printer paper as well. Thank you again for your help! You really helped me a lot. Merry Christmas!
For God sent not his Son into the world to condemn the world; but that the world through him might be saved.
He that believeth on him is not condemned: but he that believeth not is condemned already, because he hath not believed in the name of the only begotten Son of God. John 3:17-18
12-18-2021 01:23 PM
You are welcome.
I'm glad it finally worked out.
Merry Christmas!
The Easy Start Software wrapper is a good option when it is available (many newer printers are supported) - the wrapper "sets the stage" in the background, does some extra checks, and provides more of a "step by step" installation. The only trick is to Skip any extra bits that you do not want or need when installing the software.
For those reading
The Easy Start Software is occasionally updated - primarily the updates are for the purpose of adding models to the wrapper.
To make sure you are always using the "latest" version, pull the Easy Start Software from its webpage.
Example
Printer Software - Easy Start Software wrapper
- Home Page - HP Easy Start
- Open Category Software and Drivers
- Topic: Software-Utility
- Download and save the current version of the Easy Start wrapper to install your print software
Thank you for participating in the HP Community.
The Community is a separate wing of the HP website - We are not an HP business group.
Our Community is comprised of volunteers - people who own and use HP devices.
Click Helpful = Yes to say Thank You.
Question / Concern Answered, Click "Accept as Solution"





