-
×InformationNeed Windows 11 help?Check documents on compatibility, FAQs, upgrade information and available fixes.
Windows 11 Support Center. -
-
×InformationNeed Windows 11 help?Check documents on compatibility, FAQs, upgrade information and available fixes.
Windows 11 Support Center. -
- HP Community
- Printers
- Printer Setup, Software & Drivers
- Can't print using HP Deskjet 2336 All-in-One Printer on Wind...

Create an account on the HP Community to personalize your profile and ask a question
01-10-2024
12:44 AM
- last edited on
01-23-2024
05:42 AM
by
![]() JessikaV
JessikaV
I'm having problem.
I couldn't print any document (pdf, docx, xlsx, etc) using HP Deskjet 2336 All-in-One Printer on Windows 11 23H2.
It always stuck at print queue.
And i had to remove print queue under "bluetooth and devices" settings.
PS:
My printer SN: [Personal Information Removed]
Is there any solution to my problem?
Solved! Go to Solution.
Accepted Solutions
01-29-2024 07:07 PM
It's SOLVED!!!
Yeay..
Ok..
Here's my verdict:
The culprit behind all of this was: My USB Hub 2.0.
This device apparently didn't have enough power (or the ability) to run my 2336 HP All-in-One printer.
So it always stuck at print queue.
When i tested using my laptop and use its USB port, it worked perfectly normal.
It makes me wonder.
What's wrong with my printer.
Then i realized that i'm using 2.0 USB hub.
Not a USB port from the back of my motherboard.
Changed it into USB port from my motherboard.
Turns out, it worked perfectly normal.
**bleep**...
Then i decided to purchase a USB 3.0 from Orico brand.
Tested using it.
And works perfectly normal.
Tested also using DVDRW. Works ok also.
TL;DR
Pay attention on your hardware.
You never know the ability of your hardware.
01-10-2024 09:48 AM
Welcome to the HP Community --
If the source of the issue is the printer queue, then yes - rebuilding the queue can certainly help.
What else?
If the Full Feature Software is not installed, do that, that is, install the printer software
OR
If the Full Feature Software is installed but not working, Uninstall software > Restart > Install fresh software
HP Smart - the application from Microsoft Store - is available to print and scan PDF and Photos / Image files.
=======================================
Printer - Software
- Windows -
HP Full Feature Software / Full Driver printer software - supports printing and scanning from the web, printing in in other software and programs (for example, Word), and provides access to the full range of Printing Preferences / Shortcuts. The full driver adds at least two shortcuts to the Desktop: Printer Assistant and HP Scan. If the printer model includes built-in Fax hardware, the software supports the setup and use of the Fax driver. No Sign-in required.
Basics - Printer Software
Note: Skip part(s) that are not relevant to your situation.
Uninstall the full driver printer software from Programs and Features
Restart computer and Sign in
Install a new copy of the Full Feature Software
Restart computer and Sign in
Full Feature Software / Full Driver printer software
Details Page - Driver - For your Printer
>>> Full Feature Software - Web Pack Installation Package - Information - Download / Save / Install <<<
HP DeskJet 2300 All-in-One Print and Scan Driver and Accessories
After the software is installed, Restart the computer and sign in.
====================================
The installation of the full driver generally adds at least two shortcuts to the Desktop.
Note: HP Scan is not installed (only) when the printer supports Scan.
Printer Assistant
HP Scan
When needed / wanted, enable "Scan to Computer" using the Printer Assistant
Open the Printer Assistant shortcut > Tab Scan > Manage Scan to Computer > Enable
Example - Windows - Full Feature Software - Installed in Programs and Features

What else?
Before printing, make sure that the printer is aware of the paper size and type you are using for the current job.
Because this printer lacks a true touchscreen printer control panel, use the Embedded Web Server (EWS) as you do when changing other paper sizes.
EWS > HP Document / How-to
Use the HP printer Embedded Web Server (EWS)
NOTE: Find printer IP address
Section Open the EWS over a local network orientation
EWS – Tray and Paper Management
Open your Browser > Type / enter the Printer IP address into URL / Address bar
Tab Settings > Preferences > Tray and Paper (Management)
Select / Adjust settings for Paper Size / Type
Model Dependent: Advanced section
Click Apply to save changes
Tray and Paper – Paper Size / Paper Type / Paper Weight
Paper Size, Type, and Weight loaded in the printer tray must be supported for use in that tray.
EWS (Embedded Web Server) provides access and control for Settings, including Tray and Paper.
Reminder
HP Smart Mobile might require that paper size / type is rechecked / adjusted before the content is opened for print.
Notes
Depending on the printer model, the Printer Control Panel touchscreen might provide access to Paper Size / Type settings immediately after the paper is (re)loaded into the appropriate printer intake tray.
New printer? Touchscreen Printer Control Panel locked against making changes? Try username "admin" and the PIN located on the sticker on the inside of the front door of the printer.
Trays
- If the printer lacks a second tray, all paper / types are supported in the single available tray.
- Printers that include a Photo Tray generally restrict the paper sizes and paper type supported in that tray.
Custom size?
If EWS does not allow setting the paper size or size “Custom”,
If the printer includes a touchscreen display printer control panel,
Look for the setting for “Custom” in the Printer Control Panel after (re)loading the paper to be used
NOTE: Not available for all printers
What?
Paper Size, Type, and Weight must be appropriate for the tray in which that paper is to be used.
Depending on the printer model, Tray 1 might be used for Custom media.
In this scenario, Tray 2 might only support Plain paper.
OR
If the "Custom Paper Tray" is Tray 2, then Tray 1 might only support Plain paper.
Printers that include a Photo Tray generally limit the size and type of paper that the Photo Tray supports. Example: Depending on the printer model, the Photo Tray might support only 4x6 inch photo paper.

=+=+=+=+=+=+=+=+=+=+=+=+=+=+=+=+=+=+=+=+=+=
References / Resources
Example - Parts to the Printer Software - Windows
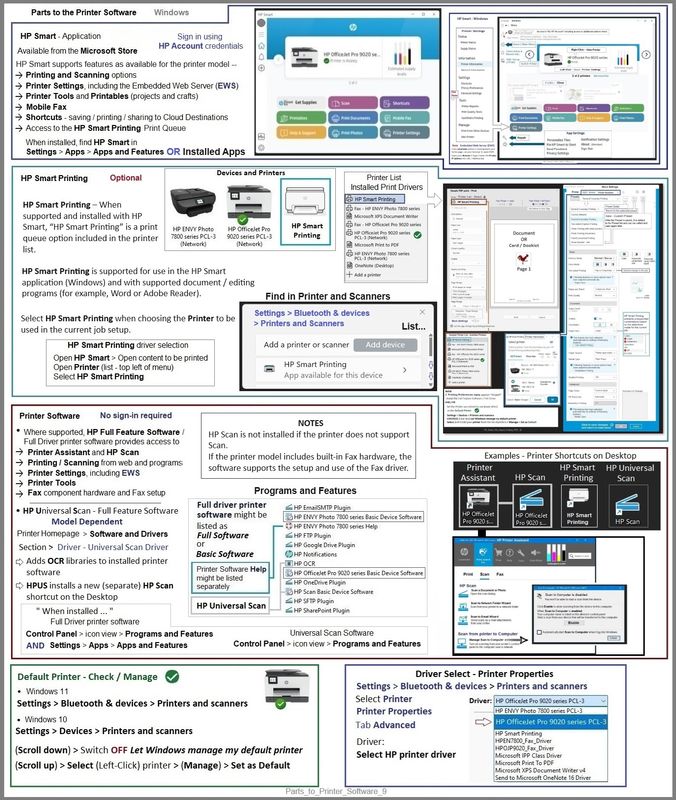
HP Printer Home Page - References and Resources
Learn about your Printer - Solve Problems
“Things that are your printer”
When the website support page opens, Select (as available) a Category > Topic > Subtopic
NOTE: Content depends on device type and Operating System
Categories: Alerts, Troubleshooting, Ink & Paper, HP Software / Drivers / Firmware Updates , Setup & User Guides, Product Specifications, Account & Registration, Warranty & Repair
Open
HP DeskJet Ink Advantage 2336 All-in-One Printer
Thank you for participating in the HP Community --
People who own, use, and support HP devices.
Click Yes to say Thank You
Question / Concern Answered, Click my Post "Accept as Solution"



01-29-2024 07:07 PM
It's SOLVED!!!
Yeay..
Ok..
Here's my verdict:
The culprit behind all of this was: My USB Hub 2.0.
This device apparently didn't have enough power (or the ability) to run my 2336 HP All-in-One printer.
So it always stuck at print queue.
When i tested using my laptop and use its USB port, it worked perfectly normal.
It makes me wonder.
What's wrong with my printer.
Then i realized that i'm using 2.0 USB hub.
Not a USB port from the back of my motherboard.
Changed it into USB port from my motherboard.
Turns out, it worked perfectly normal.
**bleep**...
Then i decided to purchase a USB 3.0 from Orico brand.
Tested using it.
And works perfectly normal.
Tested also using DVDRW. Works ok also.
TL;DR
Pay attention on your hardware.
You never know the ability of your hardware.
