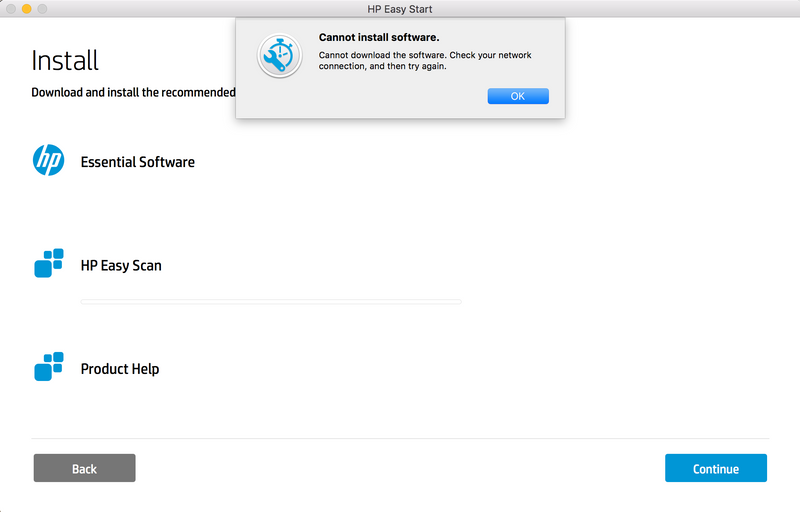-
×InformationNeed Windows 11 help?Check documents on compatibility, FAQs, upgrade information and available fixes.
Windows 11 Support Center. -
-
×InformationNeed Windows 11 help?Check documents on compatibility, FAQs, upgrade information and available fixes.
Windows 11 Support Center. -
- HP Community
- Printers
- Printer Setup, Software & Drivers
- Cannot download the software. Check your network connection,...

Create an account on the HP Community to personalize your profile and ask a question
11-21-2017 11:53 AM
Hello!
I recently purchased the HP Deskjet 2131. I understand that it isnt a wireless printer so I connected it to my MacBook suing the USB cable. I HP Easy Start and everything worked fine until the Essentials Package didnt download completely since it was interrupted by the message 'Cannot download the software. Check your network connection, and then try again.' I tried multiple number of times but no luck.
I spoke to various HP technical experts. One even accessed my system remotely and saw it for himself. One other suggested that I update my OS from Sierra to High Sierra. I didnt see how that would make much of a difference considering I was facing this issue before High Sierra was even released (I have been trying this before Apple released High Sierra). I said fine and I updated my OS. I have tried everything from my end. Finally, the technical expert said I should take my perfectly functioning MacBook to Apple's Customer Care. I mean, come on!
For a new customer, this is extremely frustrating. Very unhappy with the technical support.
Please help. PFB a screenshot of the error.
Solved! Go to Solution.
Accepted Solutions
11-22-2017 11:38 AM
OH WELL, I SOLVED MY OWN PROBLEM!
Okay I kept reading and re-reading my earlier message and I can understand how it may sound fishy.
So here's what we'll do. I'll explain what I did briefly to make my printer (HP Deskjet 2131) finally start printing. In case you have any doubts, you can email me at srishtisanjaydaiv@gmail.com. Cool?
Before I begin with the solution that worked for me, let's list out a few details.
System: MacBook Pro
OS Version: Mac Higher Sierra (10.13.1)
All the steps mentioned below are legit and DO NOT involve downloading anything from 'third party websites'. If I really have to think about it, the reason why HP tech support isn't recommending this is because this method isn't MEANT for HP Deskjet 2131, specifically.
Anyway, let's get started.
Step 1: https://support.apple.com/kb/DL1888?locale=en_US > Head over to this link. It is Hewlett Packard Printer Driver (version 5.1) provided by Apple on 24th Oct 2017. I came across this while hunting for the solution to this problem in one of the discussions on HP Support itself. It is a heavy download but at least we aren't stuck with HP Easy Start. Download and install this driver. No, HP Deskjet 2131 isn't listed as a supported printer model. Yes, this will still work.
Step 2: Once you've downloaded and installed the printer driver, head over to System Preferences > Printers & Scanners > Remove any printer that may be already added. Like a fresh start.
Step 3: Click on the + button and find your printer (Which should show up considering you've had it connected to your MacBook / iMac all this while via USB) DO NOT press 'ADD' as yet.
Step 4: Before pressing 'ADD', under the options provided for the 'USE', click on select software. Now, because you have just installed the printer driver, a big list of printers will be shown to you. From this list, choose 'HP Deskjet 2510 Series'. No, this isn't our specified printer. Yes, this will still work. Yes, at this point, I am willing to try anything because I want to move on in life.
Step 5: Upon choosing 'HP Deskjet 2510 Series', confirm by clicking 'ADD'
Step 6: Your printer icon in System Preferences will show that green light and you will smile thinking, 'Okay! This used to happen when I added my printer previously as well. What now?' Now, close System Preferences.

Step 7: Open a snazzy photograph of your dog > Cmd + P > Print.
You are most welcome.
11-22-2017 11:38 AM
OH WELL, I SOLVED MY OWN PROBLEM!
Okay I kept reading and re-reading my earlier message and I can understand how it may sound fishy.
So here's what we'll do. I'll explain what I did briefly to make my printer (HP Deskjet 2131) finally start printing. In case you have any doubts, you can email me at srishtisanjaydaiv@gmail.com. Cool?
Before I begin with the solution that worked for me, let's list out a few details.
System: MacBook Pro
OS Version: Mac Higher Sierra (10.13.1)
All the steps mentioned below are legit and DO NOT involve downloading anything from 'third party websites'. If I really have to think about it, the reason why HP tech support isn't recommending this is because this method isn't MEANT for HP Deskjet 2131, specifically.
Anyway, let's get started.
Step 1: https://support.apple.com/kb/DL1888?locale=en_US > Head over to this link. It is Hewlett Packard Printer Driver (version 5.1) provided by Apple on 24th Oct 2017. I came across this while hunting for the solution to this problem in one of the discussions on HP Support itself. It is a heavy download but at least we aren't stuck with HP Easy Start. Download and install this driver. No, HP Deskjet 2131 isn't listed as a supported printer model. Yes, this will still work.
Step 2: Once you've downloaded and installed the printer driver, head over to System Preferences > Printers & Scanners > Remove any printer that may be already added. Like a fresh start.
Step 3: Click on the + button and find your printer (Which should show up considering you've had it connected to your MacBook / iMac all this while via USB) DO NOT press 'ADD' as yet.
Step 4: Before pressing 'ADD', under the options provided for the 'USE', click on select software. Now, because you have just installed the printer driver, a big list of printers will be shown to you. From this list, choose 'HP Deskjet 2510 Series'. No, this isn't our specified printer. Yes, this will still work. Yes, at this point, I am willing to try anything because I want to move on in life.
Step 5: Upon choosing 'HP Deskjet 2510 Series', confirm by clicking 'ADD'
Step 6: Your printer icon in System Preferences will show that green light and you will smile thinking, 'Okay! This used to happen when I added my printer previously as well. What now?' Now, close System Preferences.

Step 7: Open a snazzy photograph of your dog > Cmd + P > Print.
You are most welcome.
11-26-2017 04:02 PM