-
×InformationNeed Windows 11 help?Check documents on compatibility, FAQs, upgrade information and available fixes.
Windows 11 Support Center. -
-
×InformationNeed Windows 11 help?Check documents on compatibility, FAQs, upgrade information and available fixes.
Windows 11 Support Center. -
- HP Community
- Printers
- Printer Setup, Software & Drivers
- Does HP Software Have A Print Preview Function? Was Working....

Create an account on the HP Community to personalize your profile and ask a question
06-01-2022 03:18 PM
The solution offered under "Does HP Software Have A Print Preview Function," worked very well for me until a few weeks ago. Once in a while Preview would work, but printing would get stuck in the print cue. This happened occasionally, but clearing the Printer Folder and Stopping and Starting the Print Spooler - rarely needing to reboot - did the trick. I tried adding the existing E609n drivers in Printer Properties without success and resorted to reinstalling the 6230 printer from the Disk Media. That was successful, but my attempts to add the E609n driver, already available of course, were returned with the message: "Printer settings could not be saved. This operation is not supported." I tried rebooting without success.
Is there any hope?
Solved! Go to Solution.
Accepted Solutions
06-01-2022 04:13 PM
Welcome to the HP User Community.
Some of this might depend on why you were using the solution you found, what it said, the version of printer software you were using, and your definition of "Print Preview" and how that factors into whether the printer software is working at it ought.
Confused? Ignore it for now... IF, at the end of all this, you are not getting what you expect, you can try again to describe what is not working and where - that is, in which printing software or program - you are expecting to see Print Preview.
Start...
The E609n drivers (for the OfficeJet 6000) are no longer available at the HP website - you might be able to dig these out from somewhere on the Internet - there is always a risk in doing that so be wary.
At this writing, the Full Feature Software is still available at your printer's own support website.
Unless you have a really good reason otherwise,
Use the version of the software at the website and not the version on the old disc media.
The software at the printer website is not new software, of course - it's an older version of the Full Driver printer software.
That said, the software is not as old as dirt and the software is rated to run all the way to (and including) Windows 11.
If you are having problems with the uninstall / reinstall process, it might be due to little pieces of "stuck" software from a previous installation attempt.
Download and Save - Installation Package - Information and Download
HP Officejet Pro 6230 ePrinter series Full Feature Software and Drivers
Next,
Optimally, you need only complete the following:
- Check the Security software that it is not in some way infringing on your printer software.
- Uninstall the printer software from Programs and Features
NOTE - Do this part...
In the case of "really stuck" software, it might be best - or even necessary - to add the steps in the Check and Remove section
Next,
- Restart the computer and log in
- Install a fresh copy of the Full Driver
- Finally, if you have not already done so, Get and install the HP Smart application
The Full Driver software should be an option during the installation using the HP Easy Start Software wrapper.
When provided the option, in spite of any messages that plead, beg, or try to reassure you otherwise, select the Full Driver.
Details / How-to / Check & Remove
Printer Software – Blocked in Security Software
Check your Security Software to make sure the printer software is not being blocked. Most Security software will allow you to make an exception for applications / software you want to use on your computer.
If you make changes to the security software setup, Restart your computer and log in.
Uninstall Existing Printer Software (Full Feature Software)
Uninstall HP printer software and drivers
Control Panel > icon view > Programs and Features >
Find / Select > Uninstall the printer software
Restart the computer and sign in
Reminder:
Windows > Uninstall HP printer software > Restart.
Next,
Open Control Panel > icon view > Devices and Printers
Check > If the printer is found, Right-Click and Remove the printer
If you have to "remove" the printer, next: Restart the computer and sign in
NOTE: If software will not uninstall, appears to be removed and is “still hanging around” after you uninstall / Restart...
Microsoft: Fix problems that block programs from being installed or removed
OR
Revo Uninstaller (Free version)
then
Restart the computer and sign in
Check and Remove Section
Reminders
- After all checks > If any changes are made > Restart the computer and log in
- Can't stand it? Do the first one and ignore the others - see how it goes
Check / Remove - Printer Drivers – Lurking in Devices and Printers
Control Panel > icon view > Devices and Printers
Left-Click on any unwanted Printer found in the Printers list
(Top Ribbon) Click Print Server Properties > tab Drivers
Select each unwanted entry > Remove > OK to exit menu
Back in Devices and Printers > Right-Click on the printer > Remove Device
Check / Remove – Printer folder/files in C:\ ProgramData
Open File Explorer > Navigate to C:\ProgramData > Open folder Hewlett Packard
Delete any Printer related folders / files
Check / Remove - Printer Software – Lurking in the Device Manager
Control Panel > icon view > Device Manager
Expand category Printers
If any unwanted printer name or “Unknown Device” is listed,
Right-Click on the printer / device > Uninstall
Expand category Imaging Devices
If any unwanted printer name or “Unknown Device” is listed,
Right-Click on the printer / device > Uninstall
Check / Remove - Printer Software – Lurking in the User Account
Clear HP / files in Temp folder
Windows key + X + R (Run command) > type %temp%
Delete the files in the Temp folder (Ignore files that cannot be removed)
Open File Explorer > Navigate to C:\Users\YourAccount\AppData\Local\HP
Remove / Delete any folder named for the printer you wish to remove
Manual Queue Reset
Optional – Add this procedure only if there are continuing issues…
Windows 10 / Windows 11
Windows Start > Search for “Services”
Optionally Right-Click and Pin to Start / Taskbar > Open Services App
Windows 10
Control Panel > icon view > Administrative Tools > Services
Next,
Scroll down, find, Right-Click, and Stop Print Spooler Service
Open File Explorer (formally Windows Explorer)
Navigate to the folder and Delete any files found in folder C:\Windows\System32\spool\PRINTERS
Start Print Spooler Service
End Check and Remove Section
After all checks are completed > Restart the computer and log in
======================================================
Installation – Full Feature Software
If not done,
Download and Save - Installation Package - Information and Download
HP Officejet Pro 6230 ePrinter series Full Feature Software and Drivers
Basic Instructions - Install the Full Feature Software / Full Driver printer software
Preparation
- If using VPN, shut it off to install software. NOTE >> If you don’t know what this is, you are not using a VPN – ignore this part.
- Not working? If the printer software is still / already installed, Uninstall the printer software from Control Panel > icon view > Programs and Features > Restart the computer and log in – Reference Uninstall HP printer software and drivers
Check: After the printer software is uninstalled, check that the printer is not still lurking in Devices and Printers. If found, Right-Click on the printer and "Remove"
- Reminder: If using USB cable between printer and computer, disconnect the cable before installing software. Later... Connect the cable when instructed (near the end of the installation procedure).
Installation
- Download and Save the Full Feature Software installation package or the Easy Start Software
- Open File Explorer
- Navigate to the folder in which you saved the installation file (likely Downloads)
- Right-Click on the installation package and “Run as Administrator”
- If using Easy Start > When asked, opt for "Full Driver" (exact wording might vary).
- If using Easy Start > Skip any extra software / offers you do not want (wording varies).
- After the software is installed, Restart the computer and log in
NOTES
- - - - - - - - - - - - - - - - - - - - - - - - - - - - - - - - - - - - - - - - - - - - - - - - - - - - - - - - - -
Preparation > Check / enable the printer as the “Default Printer”
Settings > Devices > Printers and scanners
UNCHECK (clear box) Let Windows manage my default printer
Select (Left-Click) your printer from the list of printers > Manage > Set as Default
- - - - - - - - - - - - - - - - - - - - - - - - - - - - - - - - - - - - - - - - - - - - - - - - - - - - - - - - - -
HP Printer Home Page - References and Resources – Learn about your Printer - Solve Problems
“Things that are your printer”
When the website support page opens, Select (as available) a Category > Topic > Subtopic
NOTE: Content depends on device type and Operating System
Categories: Alerts, Access to the Print and Scan Doctor (Windows), Warranty Check, HP Drivers / Software / Firmware Updates, How-to Videos, Bulletins/Notices, Lots of How-to Documents, Troubleshooting, Manuals > User Guides, Product Information (Specifications), more
Open
HP OfficeJet Pro 6230 ePrinter series
Thank you for participating in the HP Community.
Our Community is comprised of volunteers - people who own and use HP devices.
Click Helpful = Yes to say Thank You
Question / Concern Answered, Click "Accept as Solution"



06-01-2022 04:13 PM
Welcome to the HP User Community.
Some of this might depend on why you were using the solution you found, what it said, the version of printer software you were using, and your definition of "Print Preview" and how that factors into whether the printer software is working at it ought.
Confused? Ignore it for now... IF, at the end of all this, you are not getting what you expect, you can try again to describe what is not working and where - that is, in which printing software or program - you are expecting to see Print Preview.
Start...
The E609n drivers (for the OfficeJet 6000) are no longer available at the HP website - you might be able to dig these out from somewhere on the Internet - there is always a risk in doing that so be wary.
At this writing, the Full Feature Software is still available at your printer's own support website.
Unless you have a really good reason otherwise,
Use the version of the software at the website and not the version on the old disc media.
The software at the printer website is not new software, of course - it's an older version of the Full Driver printer software.
That said, the software is not as old as dirt and the software is rated to run all the way to (and including) Windows 11.
If you are having problems with the uninstall / reinstall process, it might be due to little pieces of "stuck" software from a previous installation attempt.
Download and Save - Installation Package - Information and Download
HP Officejet Pro 6230 ePrinter series Full Feature Software and Drivers
Next,
Optimally, you need only complete the following:
- Check the Security software that it is not in some way infringing on your printer software.
- Uninstall the printer software from Programs and Features
NOTE - Do this part...
In the case of "really stuck" software, it might be best - or even necessary - to add the steps in the Check and Remove section
Next,
- Restart the computer and log in
- Install a fresh copy of the Full Driver
- Finally, if you have not already done so, Get and install the HP Smart application
The Full Driver software should be an option during the installation using the HP Easy Start Software wrapper.
When provided the option, in spite of any messages that plead, beg, or try to reassure you otherwise, select the Full Driver.
Details / How-to / Check & Remove
Printer Software – Blocked in Security Software
Check your Security Software to make sure the printer software is not being blocked. Most Security software will allow you to make an exception for applications / software you want to use on your computer.
If you make changes to the security software setup, Restart your computer and log in.
Uninstall Existing Printer Software (Full Feature Software)
Uninstall HP printer software and drivers
Control Panel > icon view > Programs and Features >
Find / Select > Uninstall the printer software
Restart the computer and sign in
Reminder:
Windows > Uninstall HP printer software > Restart.
Next,
Open Control Panel > icon view > Devices and Printers
Check > If the printer is found, Right-Click and Remove the printer
If you have to "remove" the printer, next: Restart the computer and sign in
NOTE: If software will not uninstall, appears to be removed and is “still hanging around” after you uninstall / Restart...
Microsoft: Fix problems that block programs from being installed or removed
OR
Revo Uninstaller (Free version)
then
Restart the computer and sign in
Check and Remove Section
Reminders
- After all checks > If any changes are made > Restart the computer and log in
- Can't stand it? Do the first one and ignore the others - see how it goes
Check / Remove - Printer Drivers – Lurking in Devices and Printers
Control Panel > icon view > Devices and Printers
Left-Click on any unwanted Printer found in the Printers list
(Top Ribbon) Click Print Server Properties > tab Drivers
Select each unwanted entry > Remove > OK to exit menu
Back in Devices and Printers > Right-Click on the printer > Remove Device
Check / Remove – Printer folder/files in C:\ ProgramData
Open File Explorer > Navigate to C:\ProgramData > Open folder Hewlett Packard
Delete any Printer related folders / files
Check / Remove - Printer Software – Lurking in the Device Manager
Control Panel > icon view > Device Manager
Expand category Printers
If any unwanted printer name or “Unknown Device” is listed,
Right-Click on the printer / device > Uninstall
Expand category Imaging Devices
If any unwanted printer name or “Unknown Device” is listed,
Right-Click on the printer / device > Uninstall
Check / Remove - Printer Software – Lurking in the User Account
Clear HP / files in Temp folder
Windows key + X + R (Run command) > type %temp%
Delete the files in the Temp folder (Ignore files that cannot be removed)
Open File Explorer > Navigate to C:\Users\YourAccount\AppData\Local\HP
Remove / Delete any folder named for the printer you wish to remove
Manual Queue Reset
Optional – Add this procedure only if there are continuing issues…
Windows 10 / Windows 11
Windows Start > Search for “Services”
Optionally Right-Click and Pin to Start / Taskbar > Open Services App
Windows 10
Control Panel > icon view > Administrative Tools > Services
Next,
Scroll down, find, Right-Click, and Stop Print Spooler Service
Open File Explorer (formally Windows Explorer)
Navigate to the folder and Delete any files found in folder C:\Windows\System32\spool\PRINTERS
Start Print Spooler Service
End Check and Remove Section
After all checks are completed > Restart the computer and log in
======================================================
Installation – Full Feature Software
If not done,
Download and Save - Installation Package - Information and Download
HP Officejet Pro 6230 ePrinter series Full Feature Software and Drivers
Basic Instructions - Install the Full Feature Software / Full Driver printer software
Preparation
- If using VPN, shut it off to install software. NOTE >> If you don’t know what this is, you are not using a VPN – ignore this part.
- Not working? If the printer software is still / already installed, Uninstall the printer software from Control Panel > icon view > Programs and Features > Restart the computer and log in – Reference Uninstall HP printer software and drivers
Check: After the printer software is uninstalled, check that the printer is not still lurking in Devices and Printers. If found, Right-Click on the printer and "Remove"
- Reminder: If using USB cable between printer and computer, disconnect the cable before installing software. Later... Connect the cable when instructed (near the end of the installation procedure).
Installation
- Download and Save the Full Feature Software installation package or the Easy Start Software
- Open File Explorer
- Navigate to the folder in which you saved the installation file (likely Downloads)
- Right-Click on the installation package and “Run as Administrator”
- If using Easy Start > When asked, opt for "Full Driver" (exact wording might vary).
- If using Easy Start > Skip any extra software / offers you do not want (wording varies).
- After the software is installed, Restart the computer and log in
NOTES
- - - - - - - - - - - - - - - - - - - - - - - - - - - - - - - - - - - - - - - - - - - - - - - - - - - - - - - - - -
Preparation > Check / enable the printer as the “Default Printer”
Settings > Devices > Printers and scanners
UNCHECK (clear box) Let Windows manage my default printer
Select (Left-Click) your printer from the list of printers > Manage > Set as Default
- - - - - - - - - - - - - - - - - - - - - - - - - - - - - - - - - - - - - - - - - - - - - - - - - - - - - - - - - -
HP Printer Home Page - References and Resources – Learn about your Printer - Solve Problems
“Things that are your printer”
When the website support page opens, Select (as available) a Category > Topic > Subtopic
NOTE: Content depends on device type and Operating System
Categories: Alerts, Access to the Print and Scan Doctor (Windows), Warranty Check, HP Drivers / Software / Firmware Updates, How-to Videos, Bulletins/Notices, Lots of How-to Documents, Troubleshooting, Manuals > User Guides, Product Information (Specifications), more
Open
HP OfficeJet Pro 6230 ePrinter series
Thank you for participating in the HP Community.
Our Community is comprised of volunteers - people who own and use HP devices.
Click Helpful = Yes to say Thank You
Question / Concern Answered, Click "Accept as Solution"



06-02-2022 12:22 PM


06-02-2022 02:02 PM - edited 06-02-2022 02:17 PM
Excellent outcome.
You are most welcome.
Yes, the old driver based Print Preview was a pretty thing - and useful too.
The Print Preview function (as you know) has been moved into the various programs and software used to Print and Scan.
Sometimes this is good and sometimes this is "not so great".
In spite of improvements, sometimes the best ways are the old ways.
Smiling.
Just FYI...
Check it out... Look familiar?
Example - Irfanview - Print (Photo)

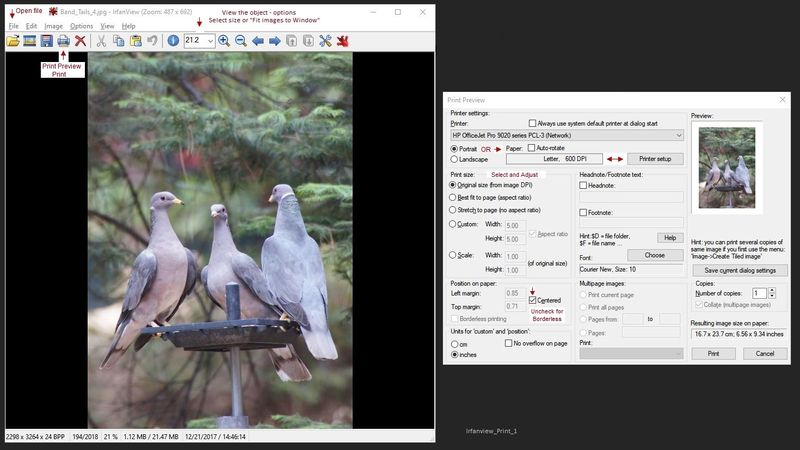
Irfanview > Brilliant Free Photo Viewing, Editing, and Print Software
Irfanview provides an exceptional software experience that can be used for a variety of scan and print tasks, including the “Mirror” or horizontal flip function plus several other options not found elsewhere.
- Create a Restore Point (optional, recommended)
- Download the appropriate version (32bit or 64bit) of the program from the Website and install the program
- Additional information at the website, including: FAQ
NOTES
- Both 32bit and 64bit versions for Windows are available.
- Irfanview is also available as an Windows 10 Application from the Microsoft Store
For example,
Irfanview 64bit version – Information and Download
Software and All Plugins for 64bit version: https://www.fosshub.com/IrfanView.html
Includes Plugin for creating Multiple-page PDF files for images (Poster or large paper printing)
Includes access (where available) to Scan with HP Twain > Adjust settings > Save
How to find Help within the Irfanview software
Once installed, open the software > tab Help
Happy Printing.
Thank you for participating in the HP Community.
Our Community is comprised of volunteers - people who own and use HP devices.
Click Helpful = Yes to say Thank You
Question / Concern Answered, Click "Accept as Solution"



06-02-2022 06:55 PM
Thanks again!
It looks familiar! I love Irfanview. I have been using it since forever. My screen shots were screen pastes using an early version of AAA Screen Capture and my updated version of Irfanview. I have both the 32 and 64bit versions and I will certainly avail myself of features you recommend. What control you get! When I started using Irfanview it was absolutely free for personal use, as it still is now, but for a professional license - believe it - it was $22. Don't know what it is now.
Thanks again, Dragon-Fur,
Happy Printing!
Joe
