-
×InformationNeed Windows 11 help?Check documents on compatibility, FAQs, upgrade information and available fixes.
Windows 11 Support Center. -
-
×InformationNeed Windows 11 help?Check documents on compatibility, FAQs, upgrade information and available fixes.
Windows 11 Support Center. -
- HP Community
- Printers
- Printer Setup, Software & Drivers
- HP 6970 How to print non-standard size envelopes?

Create an account on the HP Community to personalize your profile and ask a question
10-22-2020 07:28 AM
Can the Forum advise on how to set the printer to print a non-standard size envelope?
I'm trying to print an address and a return address on an envelope 19cm w x 12cm h however there is no option for this size of envelope in the set up menu nor an option to set a custom size. Consequently when I try to print my envelope I get an error paper size mis-match error.
Have I missed something obvious?
Any help much appreciated.
Solved! Go to Solution.
Accepted Solutions
10-22-2020 10:04 AM
The Specifications do not prohibit the use of Custom Sizes, though there are size restrictions.
Supported custom sizes
Paper size | Tray 1 | ADF |
88.9 to 215 mm (3.5 to 8.5 inches) wide and 127 to 355 mm (5.0 to 14.0 inches) long | ☑️
| |
127 to 216 mm (5.0 to 8.5 inches) wide and 127 to 355 mm (5.0 to 14.0 inches) long | ☑️
|
The following might - or might NOT - be relevant to your Office version and Windows 7.
The information is presented FYI
Load the envelopes according to the Load Paper instructions in the User Guide
Check / Adjust / Retain the Paper at the Printer Display Panel
Open Printer Tray,
If you have not yet done so, add desired paper type
Close Tray
IF applicable for your printer:
Look for a message on the Printer Control / Display Panel,
Click Modify (wording varies), set the paper size and type, Click OK
NOTE: If the size of the Paper Size is not in the Drop-down menu, Select Custom (likely the last selection in the list)
Set the Preferences - Windows
- Check / enable the printer as the “Default Printer”
Settings > Devices > Printers and scanners
UNCHECK (clear box) Let Windows manage my default printer
Select (Left-Click) your printer from the list of printers > Manage > Set as Default
- Select and adjust settings in each category for the Media (kind of paper), source (tray), and paper size.
Settings > Devices > Printers and scanners
Left-Click on (your) Printer > Manage > Printing Preferences
Next
Tab Printing Shortcuts > Click / Highlight your preferred shortcut > Click Apply > Click OK to exit
NOTE - Make changes to a Shortcut
- Select a shortcut and adjust the settings for paper, source (tray), other settings / Tabs
- If there is a More > section, check / adjust settings in the sub-sections > Click OK to save sub-menu changes
- If supported, save the edited shortcut or use “Save As” or “Create Custom Shortcut” to save under a new name
- Click OK to save the setup
Examples - Word > Mailings > Envelopes
First example is for #10, second example shows a custom 7x5 inch envelope setup.
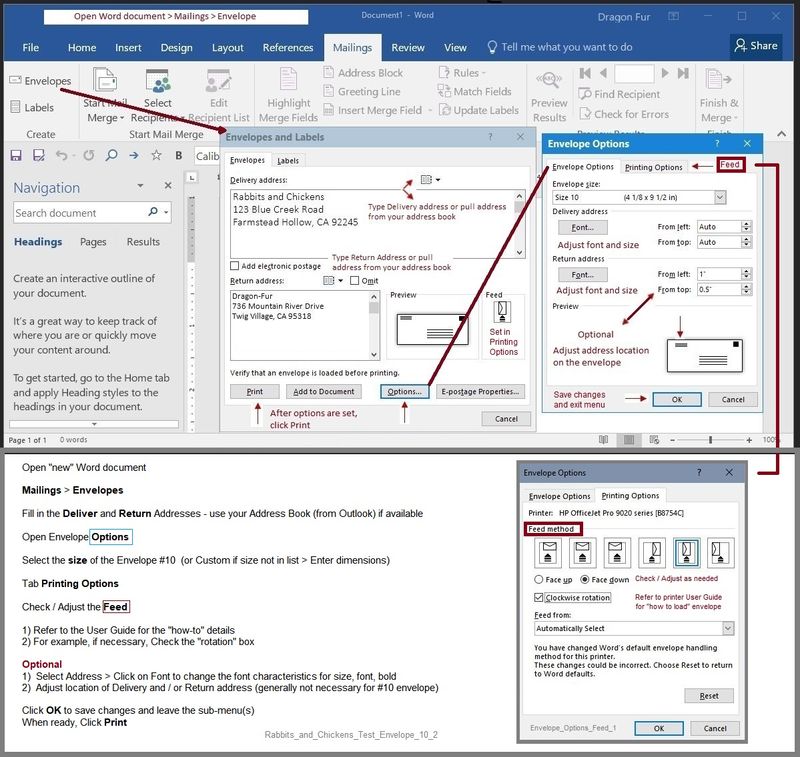
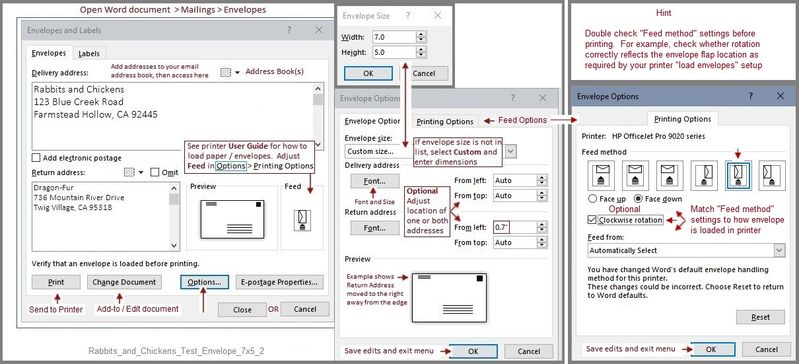
Printer Home Page - References and Resources – Learn about your Printer - Solve Problems
“Things that are your printer”
NOTE: Content depends on device type and Operating System
Categories: Alerts, Access to the Print and Scan Doctor (Windows), Warranty Check, HP Drivers / Software / Firmware Updates, How-to Videos, Bulletins/Notices, Lots of How-to Documents, Troubleshooting, User Guides / Manuals, Product Information (Specifications), more
When the website support page opens, Select (as available) a Category > Topic > Subtopic
HP OfficeJet Pro 6970 All-in-One Printer series
Thank you for participating in our HP Community.
We are a volunteer community workforce dedicated to supporting HP technology
Click Thumbs Up to say Thank You for the help.
If the answer helped resolve your issue, Click "Accept as Solution" .

10-22-2020 10:04 AM
The Specifications do not prohibit the use of Custom Sizes, though there are size restrictions.
Supported custom sizes
Paper size | Tray 1 | ADF |
88.9 to 215 mm (3.5 to 8.5 inches) wide and 127 to 355 mm (5.0 to 14.0 inches) long | ☑️
| |
127 to 216 mm (5.0 to 8.5 inches) wide and 127 to 355 mm (5.0 to 14.0 inches) long | ☑️
|
The following might - or might NOT - be relevant to your Office version and Windows 7.
The information is presented FYI
Load the envelopes according to the Load Paper instructions in the User Guide
Check / Adjust / Retain the Paper at the Printer Display Panel
Open Printer Tray,
If you have not yet done so, add desired paper type
Close Tray
IF applicable for your printer:
Look for a message on the Printer Control / Display Panel,
Click Modify (wording varies), set the paper size and type, Click OK
NOTE: If the size of the Paper Size is not in the Drop-down menu, Select Custom (likely the last selection in the list)
Set the Preferences - Windows
- Check / enable the printer as the “Default Printer”
Settings > Devices > Printers and scanners
UNCHECK (clear box) Let Windows manage my default printer
Select (Left-Click) your printer from the list of printers > Manage > Set as Default
- Select and adjust settings in each category for the Media (kind of paper), source (tray), and paper size.
Settings > Devices > Printers and scanners
Left-Click on (your) Printer > Manage > Printing Preferences
Next
Tab Printing Shortcuts > Click / Highlight your preferred shortcut > Click Apply > Click OK to exit
NOTE - Make changes to a Shortcut
- Select a shortcut and adjust the settings for paper, source (tray), other settings / Tabs
- If there is a More > section, check / adjust settings in the sub-sections > Click OK to save sub-menu changes
- If supported, save the edited shortcut or use “Save As” or “Create Custom Shortcut” to save under a new name
- Click OK to save the setup
Examples - Word > Mailings > Envelopes
First example is for #10, second example shows a custom 7x5 inch envelope setup.
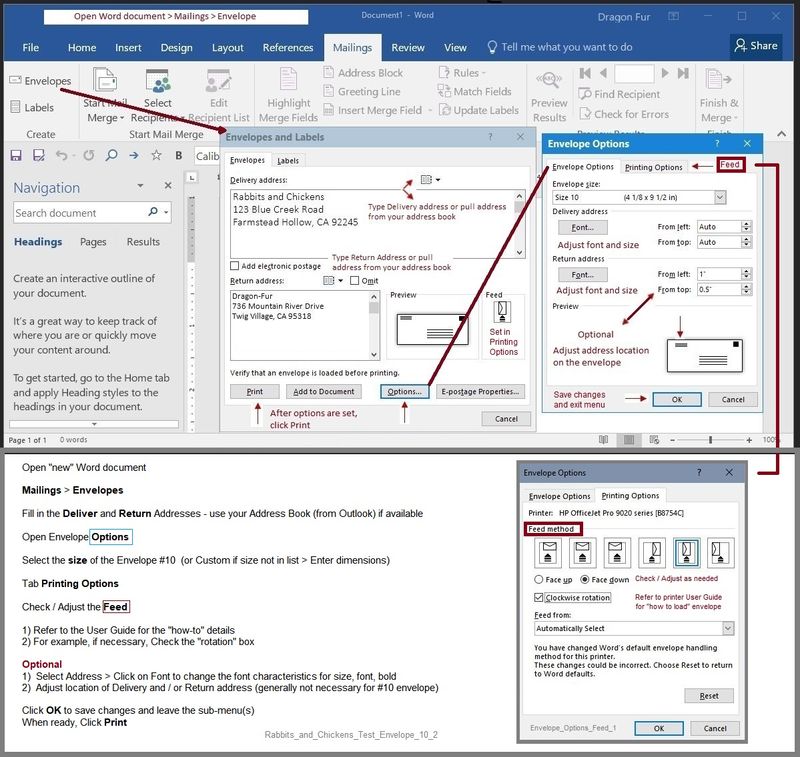
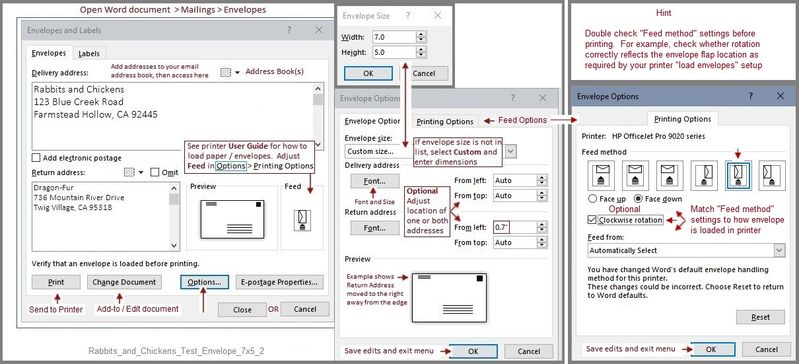
Printer Home Page - References and Resources – Learn about your Printer - Solve Problems
“Things that are your printer”
NOTE: Content depends on device type and Operating System
Categories: Alerts, Access to the Print and Scan Doctor (Windows), Warranty Check, HP Drivers / Software / Firmware Updates, How-to Videos, Bulletins/Notices, Lots of How-to Documents, Troubleshooting, User Guides / Manuals, Product Information (Specifications), more
When the website support page opens, Select (as available) a Category > Topic > Subtopic
HP OfficeJet Pro 6970 All-in-One Printer series
Thank you for participating in our HP Community.
We are a volunteer community workforce dedicated to supporting HP technology
Click Thumbs Up to say Thank You for the help.
If the answer helped resolve your issue, Click "Accept as Solution" .

10-22-2020 10:28 AM
You are welcome.
The "Feed" can "get you".
Remember to check it next time, too. The setting does not always "stick".
Stay Safe.
Thank you for participating in our HP Community.
We are a volunteer community workforce dedicated to supporting HP technology
Click Thumbs Up to say Thank You for the help.
If the answer helped resolve your issue, Click "Accept as Solution" .

