-
×InformationNeed Windows 11 help?Check documents on compatibility, FAQs, upgrade information and available fixes.
Windows 11 Support Center. -
-
×InformationNeed Windows 11 help?Check documents on compatibility, FAQs, upgrade information and available fixes.
Windows 11 Support Center. -
- HP Community
- Printers
- Printer Setup, Software & Drivers
- HP Inspire 7224e Installation

Create an account on the HP Community to personalize your profile and ask a question
08-10-2023 11:03 AM
Printer is not discoverable via windows 10 setup. It is, however, detected when using the HP Smart app, and able to be printed to when selecting HP Smart as the print device from an application.
As it cannot be seen as a listed printer, the device and print queue cannot be managed.
Printer is on the latest firmware and windows is up to date.
A further (replaced) HP printer is listed as a device by windows but cannot be removed.
Help!
08-10-2023 12:00 PM
Welcome to the HP Community --
If you have not done so,
Try / Consider
Completely uninstall the printer software from the computer.
Restart the computer and sign in.
Download/ Save / Install a fresh copy of the Full Feature Software .
Restart the computer and sign in.
Details / Examples
Note - While you are uninstalling software -- and / or checking for unwanted printer(s) - use the Check and Remove section to find and remove pieces of software or unwanted printers.
==========================
Printer - Full Feature Software
================================
Remove / Install the full driver printer software
If not done by this point...
Restart everything, including the router that controls you network.
Can't stand it? At least restart the printer and the computer and any device you can stand to be without for a short time.
Next,
Run Windows Updates -- If any updates are installed, Restart the computer and log in.
Next,
Printer - Full Feature Software - Install
If you have not done so, consider
- HP Full Feature Software / Full Driver printer software - supports printing and scanning from the web, printing in in other software and programs (for example, Word), and provides access to the full range of Printing Preferences / Shortcuts. The full driver adds at least two shortcuts to the Desktop: Printer Assistant and HP Scan. If the printer model includes built-in Fax hardware, the software supports the setup and use of the Fax driver. No Sign-in required.
If the full driver printer software is (already) installed but not working,
- Uninstall any printer software from Control Panel > icon view > Programs and Features
- Restart the computer and sign in.
What if?
NOTE: If software will not uninstall, appears to be removed and is “still hanging around” after you uninstall / Restart...
Microsoft: Fix problems that block programs from being installed or removed
OR
Revo Uninstaller (Free version)
then
Restart the computer and sign in
Next,
- Check (for the Printer) in Devices and Printers > If found, Right-Click Printer and Remove -- If any changes are made, that is, you remove anything, Restart the computer and sign in.
and...
What if?
If you are having trouble using or installing the software, for example, everything goes along swimmingly and suddenly you see "Driver Unavailable" or other odd installation problems, Add the steps in the Check and Remove Section when uninstalling the printer software.
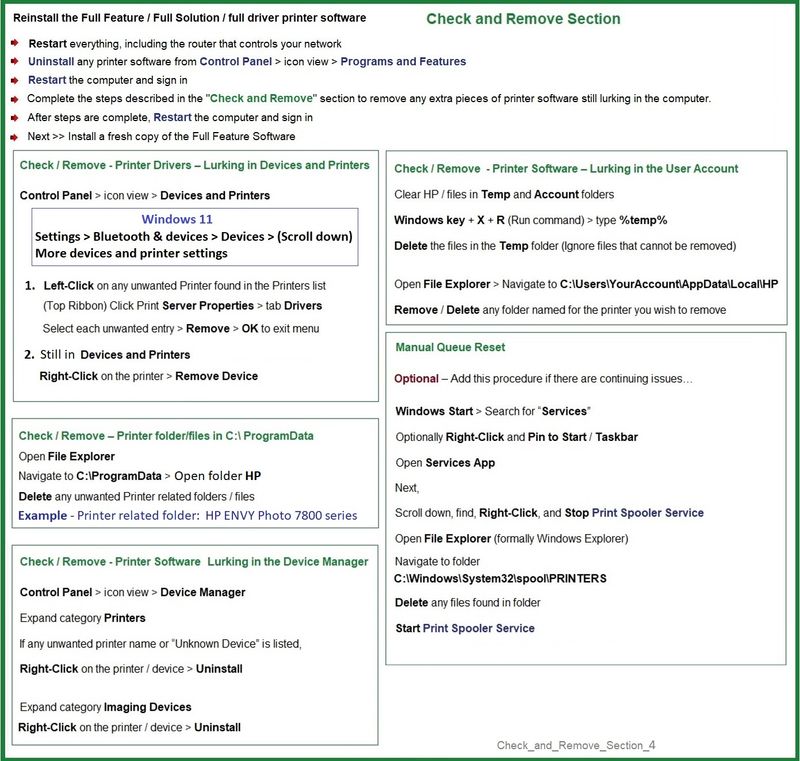
Next,
- If using a printer USB cable between the printer and the computer, disconnect the cable before installing the printer software.
- Download and Save the Full Feature Software installation package or the Easy Start Software
Details Page - Driver - For your Printer
>>> Full Feature Software - Web Pack Installation Package - Information - Download / Save / Install <<<
HP Easy Start Printer Setup Software – Offline Use Only
Installation
- Open File Explorer
- Navigate to the folder in which you saved the installation file (likely Downloads)
- Right-Click on the installation package and “Run as Administrator”
- If using a printer USB cable between the printer and the computer, connect the cable when instructed (near the end of the installation).
- After the software is installed, Restart the computer and log in
====================================
The installation of the full driver adds at least two shortcuts to the Desktop:
Printer Assistant
HP Scan
>>> Open the Printer Assistant > tab Scan > Manage Scan to Computer > Enable
Example - Windows - Full Feature Software - Installed in Programs and Features

===============================
Printer Queue - Print Services
Find the Print Job(s)
> > > Windows 11 < < <
Settings > Bluetooth & devices > Printers & scanners
Select Printer from list > Scroll down > Select More devices and printers settings
Continue in Control Panel > Devices and Printers
Next,
Control Panel > icon view > Devices and Printers
Double-Left-Click on your printer icon
See what’s printing
Click (or Right-Click) on the job > Cancel
Note: Exact wording varies
More Options…
> > > Windows 10 < < <
Settings > Devices > Printers & Scanners > Click Open queue
Click (or Right-Click) on the job > Cancel
Settings > Devices > Right-Click Printers & Scanners > Pin to Start
Then
Windows key > find the newly PINNED application tile Printers & Scanners
Move the application tile to a Tile Group that is easy to see and open quickly
> > > Windows 11 < < <
Settings > Bluetooth & devices > Printers & scanners
Select Printer from list > Open Print Queue
Open Menu ( … ) top right of list > Select Pause All / Resume All / Cancel All
OR
If more than one job in the list > Right-Click on the file/job name > Pause / Restart / Cancel
---------------------------------------------
Print Queue / Print Service Reset
After a print job has been accepted, it is turned over the Windows Print Services for completion.
When a job is "stuck in the queue", it is sometimes due to Print Services being stuck or otherwise “broken”.
Start Here: Print job stuck in Queue
Watch Video
AND / OR
HP Printers - Print jobs stuck in print queue
AND / OR
First, check that Windows Update does not need to install updates (or Restart)
Settings > Update and Security > Check for Updates
NOTE: If an update is already pending, install that update > Restart the computer and log in
Next…
If the current print job will not cancel or if a previous print job is stuck in the queue,
and
If the issue is due to Print Services being stuck / hung / corrupted,
- Stop Print Services
- Remove any files in the print queue folder(s)
- Restart the Print Service
------------------------------------------
Details > Manual Queue Reset
> > > Windows 10 / Windows 11 < < <
Windows Start > Search for “Services”
Optional > Right-Click and Pin to Start / Taskbar > Open Services App
> > > Windows 10 < < <
Control Panel > icon view > Administrative Tools > Services
Next,
Scroll down, find, Right-Click, and Stop Print Spooler Service
Open File Explorer (formally Windows Explorer)
Navigate to the PRNTERS folder
NOTE: Folder might be hidden.
C:\Windows\System32\spool\PRINTERS
OR
C:\Windows\System\spool\PRINTERS
Delete any files found in folder
Start Print Spooler Service
=-=-=-=-=-=-=-=-=-=-=-=-=-=-=-=-=
Jobs in Print Queue Disappear
Temp Folder Permissions
If the print job is making its way to the print queue and then disappearing,
Check / Correct the folder permission(s)
Temp folder requires full permissions, including Read / Write, for current user
Check / add / edit permissions for user (current login) on Temp folders
C:\Windows\Temp
C:\Users\AccountName\AppData\Local\Temp
----------------------------------------------
Example - Print Queue - Print Services - Temp Folder Permissions

Product Home Page
HP ENVY Inspire 7224e All-in-One Printer
Thank you for participating in the HP Community --
People who own, use, and support HP devices.
Click Yes to say Thank You
Question / Concern Answered, Click my Post "Accept as Solution"




