-
×InformationNeed Windows 11 help?Check documents on compatibility, FAQs, upgrade information and available fixes.
Windows 11 Support Center. -
-
×InformationNeed Windows 11 help?Check documents on compatibility, FAQs, upgrade information and available fixes.
Windows 11 Support Center. -
- HP Community
- Printers
- Printer Setup, Software & Drivers
- HP OfficeJet Pro network printer cannot be found by laptop (...

Create an account on the HP Community to personalize your profile and ask a question
08-13-2018 11:27 AM
Printer used to connect and work fine. Returned home after 6 months out-of-state and the printer was not connecting; removed the printer in "Add and Remove devices" on my laptop and tried to add it again, but the printer is "unable to be found"
The printer shows a successful connection to the network, but my laptop cannot find it.
Went through the following troubleshooting steps already:
- uninstalled and reinstalled the HP driver software
- rebooted both the computer and the printer
- reconfigured the printer's connection to the network
- ensured both the computer and printer are connected to the same network
- disabled and re-enabled an active firewall
- enabled and disabled device sharing settings and checked that other devices are able to be found
I am not able to connect the printer to the router directly (at least not easily), because they are a floor apart and in different rooms. However, since the printer shows a successful connection, it makes me think the issue is with the driver software installed on my laptop or that some Windows 10 setting is preventing the printer from being found.
Tech specs:
- Dell XPS laptop running Windows 10, 64-bit (computer has worked with this printer in the past, for over a year)
- HP OfficeJet Pro 8600 Premium all-in-one printer
Any help would be greatly appreciated, thanks.
Solved! Go to Solution.
Accepted Solutions
08-14-2018 08:05 AM
Thank you for posting on HP Forums,
Flower_Bud is at your service.
As I understand, printer gives an error message "Printer not found"
No worries, as I'll be glad to help you, that said, I'll need a few more details to dissect your concern & provide an accurate solution:
When was the last time it worked fine?
Were there any hardware/software changes?
Reset network settings
To reset the administrator password and network settings, complete the following steps:
1. On the printer control panel, touch (right arrow), touch Setup, and then touch Network.
2. Touch Restore Network Defaults, and then select Yes.
A message appears stating that the network defaults have been restored.
Connect the printer to the wireless network
The Wireless Setup Wizard provides an easy way to set up and manage the wireless connection to your printer.
-
On the printer control panel, touch the Wireless icon
 , and then touch the Wireless Menu icon
, and then touch the Wireless Menu icon  .
. -
Touch Wireless Settings, then touch Wireless Setup Wizard.

The printer searches for available wireless networks.
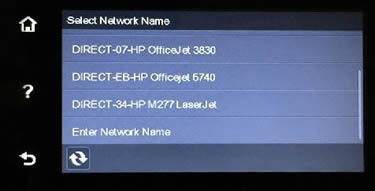
-
Touch the name of your wireless network, then follow the instructions on the printer control panel to connect the printer to your wireless network.
If the issue persists, please try these troubleshooting steps mentioned in the link: Click here (Ignore the steps you have already tried).
Step 1: Restart the computer, printer, and router
Step 2: Check the network and printer connection status
Step 3: Manually connect the printer to your network (wireless connections only)
Step 4: Run the HP Print and Scan Doctor
Step 5: Temporarily disable firewall software on the computer
Root level uninstall and reinstall printer drivers:
- Go to Control panel – Programs and feature – Select all the HP OfficeJet printer entries and uninstall them.
- Now go to Control panel – Devices and printer – Select all the printer entries and remove the device.
- Then press the "windows key" + "r" to get the "Run" window open - Type "printui.exe /s" and press enter.
- Under print server properties, go to drivers - remove any entry there as well.
- Again, go to run window, type – “c:/programdata” – Go to Hewlett Packard folder, remove any printer related folders & files.
To reinstall, click here.
Also, perform a Firmware Update following steps from the link: https://support.hp.com/in-en/document/c02919168
Let me know how this goes,
Cheers!
08-14-2018 08:05 AM
Thank you for posting on HP Forums,
Flower_Bud is at your service.
As I understand, printer gives an error message "Printer not found"
No worries, as I'll be glad to help you, that said, I'll need a few more details to dissect your concern & provide an accurate solution:
When was the last time it worked fine?
Were there any hardware/software changes?
Reset network settings
To reset the administrator password and network settings, complete the following steps:
1. On the printer control panel, touch (right arrow), touch Setup, and then touch Network.
2. Touch Restore Network Defaults, and then select Yes.
A message appears stating that the network defaults have been restored.
Connect the printer to the wireless network
The Wireless Setup Wizard provides an easy way to set up and manage the wireless connection to your printer.
-
On the printer control panel, touch the Wireless icon
 , and then touch the Wireless Menu icon
, and then touch the Wireless Menu icon  .
. -
Touch Wireless Settings, then touch Wireless Setup Wizard.

The printer searches for available wireless networks.
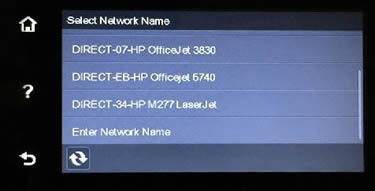
-
Touch the name of your wireless network, then follow the instructions on the printer control panel to connect the printer to your wireless network.
If the issue persists, please try these troubleshooting steps mentioned in the link: Click here (Ignore the steps you have already tried).
Step 1: Restart the computer, printer, and router
Step 2: Check the network and printer connection status
Step 3: Manually connect the printer to your network (wireless connections only)
Step 4: Run the HP Print and Scan Doctor
Step 5: Temporarily disable firewall software on the computer
Root level uninstall and reinstall printer drivers:
- Go to Control panel – Programs and feature – Select all the HP OfficeJet printer entries and uninstall them.
- Now go to Control panel – Devices and printer – Select all the printer entries and remove the device.
- Then press the "windows key" + "r" to get the "Run" window open - Type "printui.exe /s" and press enter.
- Under print server properties, go to drivers - remove any entry there as well.
- Again, go to run window, type – “c:/programdata” – Go to Hewlett Packard folder, remove any printer related folders & files.
To reinstall, click here.
Also, perform a Firmware Update following steps from the link: https://support.hp.com/in-en/document/c02919168
Let me know how this goes,
Cheers!
08-17-2018 12:03 PM
The last time it worked was around mid-March (2018), and I was gone until recently. Sometime in that span, my laptop stopped connecting with the HP printer, even when both were connected to the same network.
My laptop has had software changes, yes; there have been two BIOS updates since mid-March, and several smaller updates to windows 10 have been installed as well. However, the core OS is still the same/has not changed.
I will give these steps a try as soon as possible, but if you have any additional tips based on this info, I’d appreciate if you could let me know!
Thanks for the help,
Seth
08-18-2018 09:09 AM
Thank you for replying with this detailed response 😉
I appreciate your time and efforts,
These steps should help you resolve the problem 🙂
You could try them at your convenience and keep me posted!
Have a great weekend 🙂
08-22-2018 10:21 AM
Thank you for the update,
I appreciate your time and efforts,
I'm glad you found the solution for this concern.
You've been great to work with and it has been a genuine pleasure interacting with you.
Take care now and do have a fabulous week ahead. 🙂
