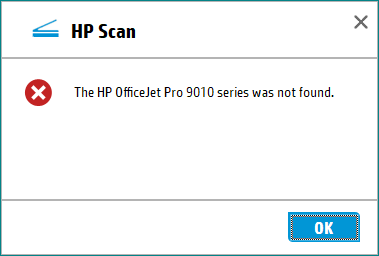-
×InformationNeed Windows 11 help?Check documents on compatibility, FAQs, upgrade information and available fixes.
Windows 11 Support Center. -
-
×InformationNeed Windows 11 help?Check documents on compatibility, FAQs, upgrade information and available fixes.
Windows 11 Support Center. -
- HP Community
- Printers
- Printer Setup, Software & Drivers
- HP Officejet Pro 9018 - can't find scanner (but I can print)

Create an account on the HP Community to personalize your profile and ask a question
01-16-2020 10:52 PM
I installed the HP Smart app, which downloaded a bunch of software. The setup finds my printer and I CAN PRINT JUST FINE. When I open the HP Scan app, I get this:
There is no further setup of options. When I click "OK", it closes and nothing further happens.
I uninstalled everything and downloaded the 9010 series software directly from HP's website (not via the HP Smart app). Same result.
Any ideas how to solve this?
Solved! Go to Solution.
Accepted Solutions
01-16-2020 11:09 PM
The HP Print & Scan Doctor app found the Officejet and ran some diagnostics. After that, the scan app could find it.
This is bad engineering that HP could print to it, but cannot find it as a scanner. And worse engineering that I need to install yet another app to fix the problems in the first app.
01-16-2020 11:09 PM
The HP Print & Scan Doctor app found the Officejet and ran some diagnostics. After that, the scan app could find it.
This is bad engineering that HP could print to it, but cannot find it as a scanner. And worse engineering that I need to install yet another app to fix the problems in the first app.
01-17-2020 02:53 AM
Hello,
Thanks for sharing the solution with you.
Please check the Windows Image Acquisition (WIA) service to see if it is working properly by doing the following:
- On the keyboard, press the Windows flag and the R key simultaneously. The Run window opens.
- Type services.msc and OK. The Services (local) window opens.
- Double-click on Windows Image Acquisition, then click on the Connection tab.
- Check Local System Account and Allow the service to interact with the office.
- Click on the Dependencies tab and check that Remote Procedure Call (RPC) and Kernel Hardware Detection exist in the first window.
- Click on the General tab, and restart the service by clicking on Stop, then Start.
- Close the Services window.
- Try to scan with HP Scan.
If the Kernel hardware detection dependency does not exist, please add it as follows:
- Simultaneously press the Windows flag and the R key. The Run window opens.
- Type regedit, then OK. The registry editor opens.
- Expand HKEY_LOCAL_MACHINE, then SYSTEM, CurrentControlSet, Services and select StiSvc.
- In the right pane double click on Depend on service.
- You will find RpcSs, just add ShellHWDetection below then click on Enter and OK.
- Close the registry editor.
- Try to scan with HP Scan.
In case of need, please do not hesitate to solicit us.
Cordially,🤗