-
×InformationNeed Windows 11 help?Check documents on compatibility, FAQs, upgrade information and available fixes.
Windows 11 Support Center. -
-
×InformationNeed Windows 11 help?Check documents on compatibility, FAQs, upgrade information and available fixes.
Windows 11 Support Center. -
- HP Community
- Printers
- Printer Setup, Software & Drivers
- HP Photosmart C4780 Install Disk

Create an account on the HP Community to personalize your profile and ask a question
06-30-2019 10:12 AM
Hello! I recently moved and need to re-set up my printer with a new router. When I first set-up my printer 6 years ago, I had the CD that guided you through the process of getting the printer the correct network information to set up wireless printer. I no longer have this CD and came to the support pages to find the download of the software. Everything for my version of MacOS is pointing me to something within the settings application and offers me no further instruction and I've had no luck. I've also went back to the original manual and it points me to use the installation CD.
Is there anywhere that I might be able to download the set-up wizard? I've tried deleting and re-adding the printer via the Mac settings. But upon re-adding it, I just get a pop-up that says "printer is already set-up". Kind of dying since my printer sits across my house from my desktop, would love to get this taken care of.
07-02-2019 10:50 AM
@cchloejohnson, Welcome to the HP Support Community!
Are you trying to connect the printer wirelessly to your router and MAC?
Use WPS method to connect the printer to the wireless network
-
Locate the WPS button on your router, but do not press it yet.
If your router does not support WPS, skip to the next step to connect the printer with the HP Smart app.
-
Turn on the printer. If the printer is in sleep mode, press the Cancel button on the control panel.
-
On the printer control panel, press the Wireless button
 > Restore Network Defaults and then select WPS > Push Button
> Restore Network Defaults and then select WPS > Push Button -
On the router, press and hold the WPS button for 3 to 5 seconds or until it shows that the WPS connection process has started.
note:
The printer stops searching for a WPS connection two minutes after the wireless button is pressed. If you were unable to press the WPS button within that timeframe, attempt these steps again.
Once the printer connects to the wireless network, the blue Wireless light on the control panel turns on solid.
HP Photosmart C4780 All-in-One Printer is not AirPrint compatible. Install the printer driver via Apple software update.
1.) Use the steps available here to update the software on Mac.
2.) Click the Apple menu, click System Preferences, and then click Print & Scan or Printers & Scanners.
3.) Check if your printer name displays in the Printers list, If your printer is listed, click the printer name, click the minus sign  to delete the printer.
to delete the printer.
4.) If you see multiple printer queues for the same printer, remove all extra printers by selecting them one at a time, and then clicking the minus button  at the bottom of the list.
at the bottom of the list.
5.) Click the plus sign  , click Add Printer or Scanner, click the printer name.
, click Add Printer or Scanner, click the printer name.
6.) Click the Use or Print Using menu, select the name of your printer in the pop-up menu. Then click Add.

7.) Try to print.
Let me know how this goes.
If you feel my post solved your issue, please click “Accept as Solution”, it will help others find the solution. Click the “Kudos/Thumbs Up" on the bottom right to say “Thanks” for helping!
KUMAR0307
I am an HP Employee
07-15-2019 07:05 PM
Thanks for the welcome!
I have tried to set up through WPS multiple times. Both using the Pin and the push button. When using the push button, I just get "WPS Error" and whenever I use the Pin, it just never picks anything up. In step three, it says "skip to the next step to connect the printer with the HP Smart App". What is that and how do I use it? I need another manual way to connect the printer to the Wi-Fi, there was a way to do that with the included disk when I bought it.
07-16-2019 06:17 AM
Thank you for the response.
Use a USB cable to connect the printer to your MAC and then convert it to Wireless
- Connect a USB cable to the USB port on the rear of the printer and to the MAC.
- Make sure the USB cable is no longer than 3 meters and use of a USB hub is not recommended.
Check if the printer is detected on your MAC
- From the Apple menu, choose About This Mac.
- Click System Report.
- Under the Hardware heading on the left side of the System Information window, click USB.
USB 3 devices appear under USB 3.0 Bus, and USB 2 devices appear under USB 2.0 Bus. The printer should be under the USB 2.0 Bus.
Once the printer is detected, Install the printer.
-
Click the Apple menu, and then click System Preferences.
-
Depending on your OS version, click Print & Scan or Printers & Scanners.
-
Click the Plus sign, and then click Add Printer or Scanner.
-
Click the name of your printer with USB under Kind.
-
On the Use menu, select the name of your printer, and then click Add.
-
Click the name of your printer, and then click Options & Supplies.
-
Click Utility, and then click Open Printer Utility.
-
Note: If HP Utility is not available, download and install HP Utility from here
-
In HP Utility, click Wireless Setup.
-
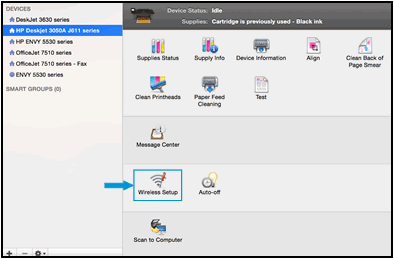
-
Follow the on-screen instructions.
For more info refer to step 3 of this document.
To know how to use HP Smart, refer to step 2 of this document.
Keep me posted.
If you feel my post solved your issue, please click “Accept as Solution”, it will help others find the solution. Click the “Kudos/Thumbs Up" on the bottom right to say “Thanks” for helping!
KUMAR0307
I am an HP Employee
