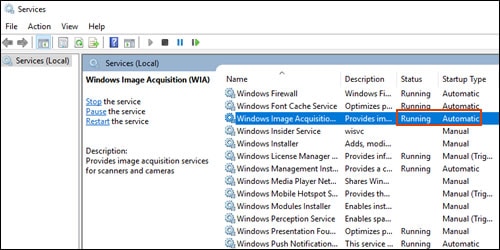HP Print and Scan Doctor says OfficeJet Pro 6960 has driver error
Options
- Mark Topic as New
- Mark Topic as Read
- Float this Topic for Current User
- Bookmark
- Subscribe
- Mute
- Printer Friendly Page
turn on suggested results
Auto-suggest helps you quickly narrow down your search results by suggesting possible matches as you type.
Showing results for

 to automatically diagnose and resolve printer hardware and connection issues.
to automatically diagnose and resolve printer hardware and connection issues.