-
×InformationNeed Windows 11 help?Check documents on compatibility, FAQs, upgrade information and available fixes.
Windows 11 Support Center. -
-
×InformationNeed Windows 11 help?Check documents on compatibility, FAQs, upgrade information and available fixes.
Windows 11 Support Center. -
- HP Community
- Printers
- Printer Setup, Software & Drivers
- HP Smart App - can't access ADVANCED settings

Create an account on the HP Community to personalize your profile and ask a question
06-18-2021 09:48 AM
I have always been able to access ADVANCED setting on my HP Smart app. But opened the app up today & cannot access ADVANCED settings. I need this to be able to change fax numbers, digital fax setup, scans & misc. Please let me know what is going on and how I can access this Advanced setting again? thanks
Solved! Go to Solution.
Accepted Solutions
06-18-2021
11:28 AM
- last edited on
06-20-2025
08:10 AM
by
![]() Raj_05
Raj_05
"Advanced" settings in the HP Smart application tries to connect to the printer on your network.
Make sure you are signed into the application.
Example - HP Smart - Windows - Main Menu
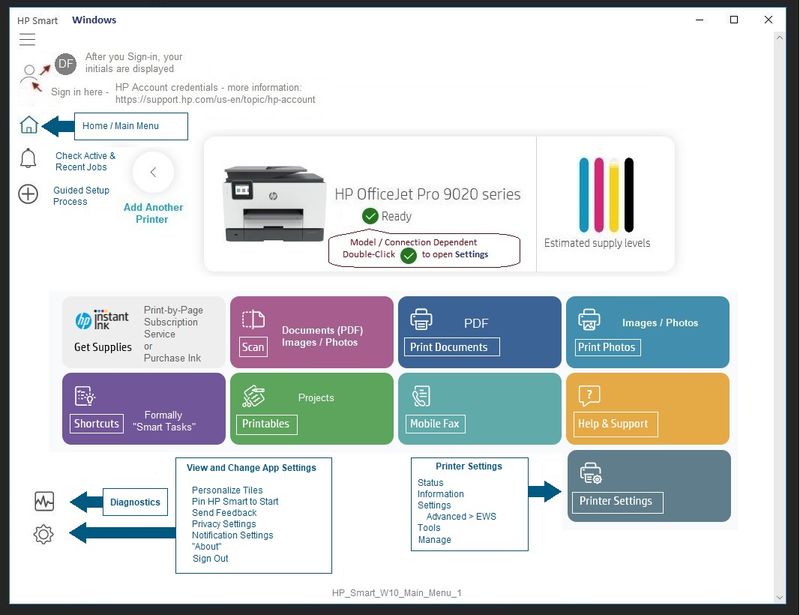
If the printer is still actually connected to your network,
(You can) Use the Embedded Web Server (EWS) to configure / view the printer settings and information.
For example,
Open your favorite browser > type / enter Printer IP address into URL / Address bar
Tab Scan
As available /supported
Open your favorite browser > type / enter Printer IP address into URL / Address bar
Tab Fax > Basic Fax Settings
Open your favorite browser > type / enter Printer IP address into URL / Address bar
Tab Fax > HP Digital Fax
Open your favorite browser > type / enter Printer IP address into URL / Address bar
Tab Copy > Settings > Default Settings / Copy Defaults (wording can vary)
and
EWS – Browser – Tray and Paper Management
Open your favorite browser > type / enter Printer IP address into URL / Address bar
Tab Settings > Preferences > Tray and Paper Management
If applicable, check the Advanced section (at the bottom of the Tray and Paper Management menu)
Click Apply to save changes
EWS - HP Smart for Mobile - iOS
Open HP Smart (for mobile)
Open Settings
Open Add / Set Up a Printer
Scroll down, Click, Tray and Paper
As Available: Check / Adjust settings in Advanced
Click Apply to save changes
EWS - HP Smart – Windows
Start HP Smart Application
Printer Settings
In section Settings > Advanced
Tab Settings > Preferences
Tray and Paper Management
As Available: Check / Adjust settings in Advanced
Click Apply to save changes
What else?
You could try restarting the Printer.
Use the standard method - switch off the printer > wait several seconds for the printer to stop > switch on the printer
OR
If the printer is stubborn and / or is not booting / working as expected,
Open document
Printer Turns Off Unexpectedly or Repeatedly
Consider / Complete:
Step 2 - Restart the printer
and
Step 3 - Update the Printer Firmware
HP OfficeJet 9010/OfficeJet Pro 9020 All-in-One Printer series firmware update
and
Step 4 - Plug the printer directly into a power outlet
What else?
Check to see if the application needs to be updated.
Microsoft Store - Application Updates
Windows (Start) > Microsoft Store
In the upper right corner, click on the three horizontal dots ...
Select Settings > App updates > "Update apps automatically" = ON
In the upper right corner, click on the three horizontal dots ...
Select Downloads and Updates > Get Updates
HP Printer Home Page - References and Resources – Learn about your Printer - Solve Problems
“Things that are your printer”
NOTE: Content depends on device type and Operating System
Categories: Alerts, Access to the Print and Scan Doctor (Windows), Warranty Check, HP Drivers / Software / Firmware Updates, How-to Videos, Bulletins/Notices, Lots of How-to Documents, Troubleshooting, Manuals > User Guides, Product Information (Specifications), more
When the website support page opens, Select (as available) a Category > Topic > Subtopic
HP OfficeJet Pro 9025 All-in-One Printer
Thank you for participating in the HP Community.
The Community is a separate wing of the HP website - We are not an HP business group.
Our Community is comprised of volunteers - people who own and use HP devices.
Click Thumbs Up to say Thank You.
Question / Concern Answered, Click "Accept as Solution"



06-18-2021
11:28 AM
- last edited on
06-20-2025
08:10 AM
by
![]() Raj_05
Raj_05
"Advanced" settings in the HP Smart application tries to connect to the printer on your network.
Make sure you are signed into the application.
Example - HP Smart - Windows - Main Menu
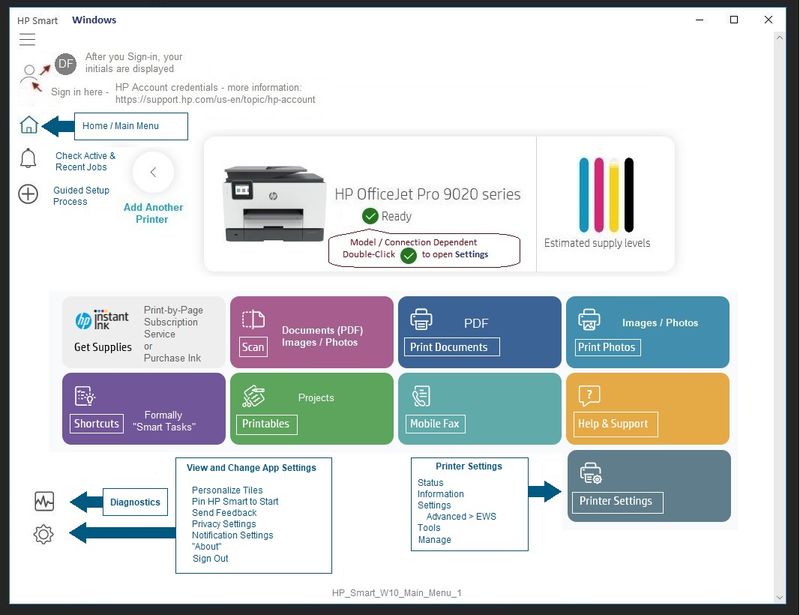
If the printer is still actually connected to your network,
(You can) Use the Embedded Web Server (EWS) to configure / view the printer settings and information.
For example,
Open your favorite browser > type / enter Printer IP address into URL / Address bar
Tab Scan
As available /supported
Open your favorite browser > type / enter Printer IP address into URL / Address bar
Tab Fax > Basic Fax Settings
Open your favorite browser > type / enter Printer IP address into URL / Address bar
Tab Fax > HP Digital Fax
Open your favorite browser > type / enter Printer IP address into URL / Address bar
Tab Copy > Settings > Default Settings / Copy Defaults (wording can vary)
and
EWS – Browser – Tray and Paper Management
Open your favorite browser > type / enter Printer IP address into URL / Address bar
Tab Settings > Preferences > Tray and Paper Management
If applicable, check the Advanced section (at the bottom of the Tray and Paper Management menu)
Click Apply to save changes
EWS - HP Smart for Mobile - iOS
Open HP Smart (for mobile)
Open Settings
Open Add / Set Up a Printer
Scroll down, Click, Tray and Paper
As Available: Check / Adjust settings in Advanced
Click Apply to save changes
EWS - HP Smart – Windows
Start HP Smart Application
Printer Settings
In section Settings > Advanced
Tab Settings > Preferences
Tray and Paper Management
As Available: Check / Adjust settings in Advanced
Click Apply to save changes
What else?
You could try restarting the Printer.
Use the standard method - switch off the printer > wait several seconds for the printer to stop > switch on the printer
OR
If the printer is stubborn and / or is not booting / working as expected,
Open document
Printer Turns Off Unexpectedly or Repeatedly
Consider / Complete:
Step 2 - Restart the printer
and
Step 3 - Update the Printer Firmware
HP OfficeJet 9010/OfficeJet Pro 9020 All-in-One Printer series firmware update
and
Step 4 - Plug the printer directly into a power outlet
What else?
Check to see if the application needs to be updated.
Microsoft Store - Application Updates
Windows (Start) > Microsoft Store
In the upper right corner, click on the three horizontal dots ...
Select Settings > App updates > "Update apps automatically" = ON
In the upper right corner, click on the three horizontal dots ...
Select Downloads and Updates > Get Updates
HP Printer Home Page - References and Resources – Learn about your Printer - Solve Problems
“Things that are your printer”
NOTE: Content depends on device type and Operating System
Categories: Alerts, Access to the Print and Scan Doctor (Windows), Warranty Check, HP Drivers / Software / Firmware Updates, How-to Videos, Bulletins/Notices, Lots of How-to Documents, Troubleshooting, Manuals > User Guides, Product Information (Specifications), more
When the website support page opens, Select (as available) a Category > Topic > Subtopic
HP OfficeJet Pro 9025 All-in-One Printer
Thank you for participating in the HP Community.
The Community is a separate wing of the HP website - We are not an HP business group.
Our Community is comprised of volunteers - people who own and use HP devices.
Click Thumbs Up to say Thank You.
Question / Concern Answered, Click "Accept as Solution"



06-18-2021 01:43 PM
06-18-2021 01:51 PM
Good choice. Sometimes that is all that is needed and the app can certainly stand being reinstalled.
The web browser does not like nor understand connections inside your home network so it complains as if you are doing something wrong. (You are not doing anything wrong.) Some browsers allow a permanent bypass, some browsers just refuse, some don't care that much.
Opening the EWS, even when done from within the HP Smart application does connect you to the printer on your own network.
Opening the connection in your home network is not going to provide any information outside the network. As long as you have a decent router and it is configured to protect your network, it is all good.
Thank you for participating in the HP Community.
The Community is a separate wing of the HP website - We are not an HP business group.
Our Community is comprised of volunteers - people who own and use HP devices.
Click Thumbs Up to say Thank You.
Question / Concern Answered, Click "Accept as Solution"



06-18-2021 02:48 PM
You are most welcome.
Stay Safe - we are almost there.
Carry on.
Thank you for participating in the HP Community.
The Community is a separate wing of the HP website - We are not an HP business group.
Our Community is comprised of volunteers - people who own and use HP devices.
Click Thumbs Up to say Thank You.
Question / Concern Answered, Click "Accept as Solution"



