-
×InformationNeed Windows 11 help?Check documents on compatibility, FAQs, upgrade information and available fixes.
Windows 11 Support Center. -
-
×InformationNeed Windows 11 help?Check documents on compatibility, FAQs, upgrade information and available fixes.
Windows 11 Support Center. -
- HP Community
- Printers
- Printer Setup, Software & Drivers
- How can I set up to print borderless photos?

Create an account on the HP Community to personalize your profile and ask a question
11-11-2024 10:55 AM
I'm trying to print borderless photos. 1st tried HP 5x7 photo paper but didn't get anywhere because default paper size selection options didn't match this size (A5, A6 and others but no 5x7) so got error message from printer stating paper size did not match. Next moved to HP 4x6 Premium Plus photo paper, Same problem. Next loaded HP Smart, selected photo print and this had the proper size option. I think I set up appropriately including set up to print borderless but no matter what I get fine pictures but with significant white borders.
Any idea how I can print these pics without borders?
Thanks!
Solved! Go to Solution.
Accepted Solutions
11-11-2024 04:05 PM
Welcome to the HP English Community --
True - you might have to create a Custom Paper Size form.
The printer supports Borderless and custom paper sizes that includes the 5x7 inch size.
| Media Size (facet) | Letter; A4; Legal; B5 |
| Media Sizes Custom (imperial) | Simplex: 3 x 5 to 8.5 x 14 in; Duplex: 3 x 5.5 to 8.5 x 12.2 in |
| Media Sizes Custom (metric) | Simplex: 76.2 x 127 to 216 x 356 mm; Duplex: 76.2 x 140 to 216 x 310 mm |
| Media Types | Plain Paper; HP Photo Papers; HP Matte Brochure or Professional Paper; HP Matte Presentation Paper; HP Glossy Brochure or Professional Paper; Other Photo Inkjet Papers; Other Matte Inkjet Papers; Other Glossy Inkjet Papers; Plain Paper, Light/Recycled |
| Media Weight Recommended (imperial) | 20 lb |
| Media Weight Recommended (metric) | 75 g/m² |
| Media Weights Supported, By Paper Path (Imperial) | Letter: 16 to 24 lb; HP envelopes: 20 to 24 lb; HP cards: up to 53 lb; HP 4 x 6 inch photo paper: up to 80 lb |
| Media Weights Supported, By Paper Path (metric) | A4: 60 to 90 g/m²; HP envelopes: 75 to 90 g/m²; HP cards: up to 200 g/m²; HP 10 x 15 cm photo paper: up to 300 g/m² |
Next,
-------------------- --------------------
Custom Form
HP Document: HP Printers - Creating Custom Paper Sizes
Details
Custom Paper Size Form
Windows 10
Control Panel > icon view > Devices and Printers
Top Ribbon > Print Server Properties > Tab Forms
Windows 11
Settings > Bluetooth & devices > Printers & scanners
Under Related Settings > Print server Properties > Tab Forms
OR
Windows 10
Control Panel > icon view > Right-Click on Printer > Printing Preferences
Tab Paper / Quality > Custom setting box
Windows 11
Settings > Bluetooth & devices > Printers & scanners
Select Printer > Printing Preferences
Tab Paper / Quality > Custom setting box
Note
After setting / creating your Custom Form in Printing Preferences,
Save the setup and Exit Printing Preferences.
(Re)Open Printing Preferences and check the paper list for your new custom paper size form.
Example - Custom Paper Size Form
Note: Full Feature Software / full driver printer software installed
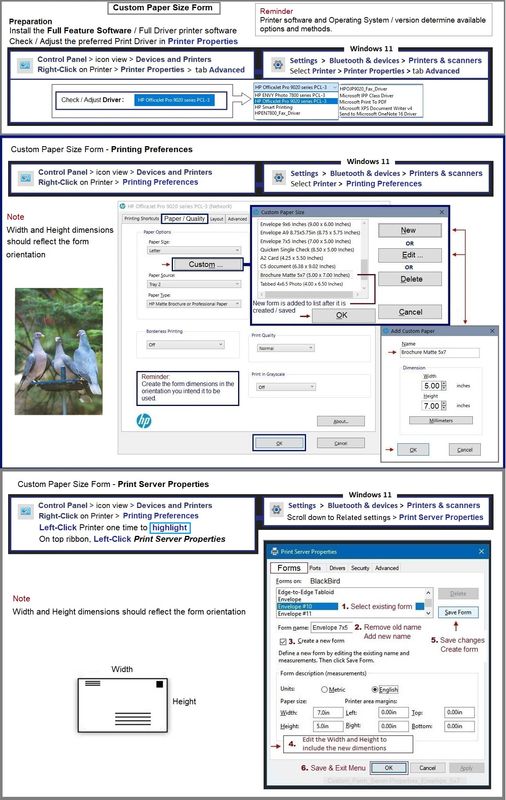
Next,
-------------------- --------------------
Print - Job Configuration
Job setup depends on the application or software you are using.
Not all paper sizes or paper types can be made to print Borderless.
Example - HP Smart Printing (queue) with HP Smart - Windows - Photo - 4x6 inch - Borderless

=====================================================
The extent that the image content can be made to print as expected depends on the shape of the original image as compared to the shape paper on which that image will be printed. That is the Aspect Ratio.
The image on paper, if it does not fit exactly on the paper shape OR if the application forces the shape change to match the Borderless option, might be other than expected.
Example - HP Smart - Windows - Simple Photo Print - 4x6 inch - Borderless
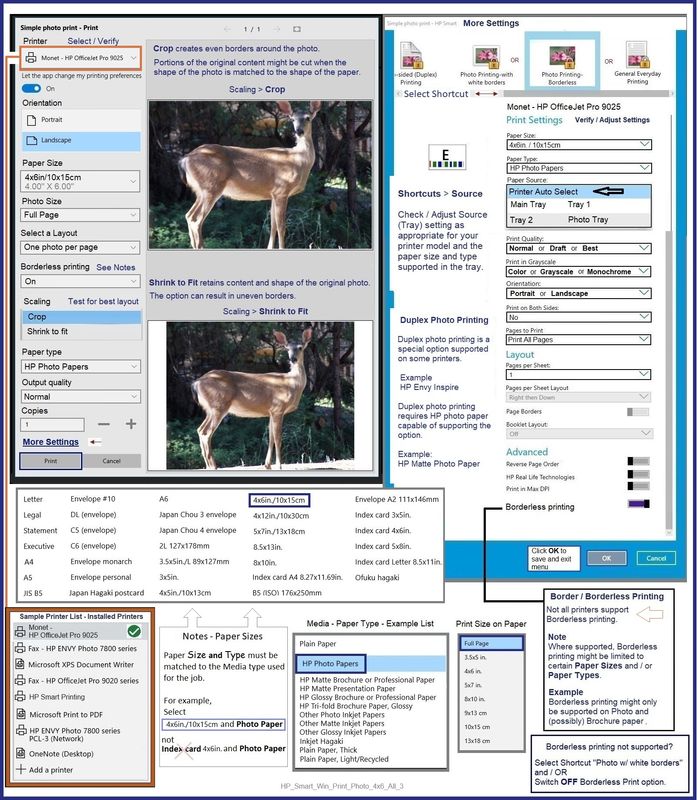
=========================================================
The smarter your software, the more control you have over the results.
Example - Irfanview - Windows - Custom Print Size

===============================
If all else fails,
Try / Consider
Invest in a decent paper cutter.
Print the photo on larger paper of your choice at the size you want it done.
Cut the photo out from the paper.
There are several Windows apps and software that can do this type of printing.
Example - HP Smart - Windows - Select Size Print on larger paper

Example - Photos - Print Image 5x7 - Letter Size Paper

=+=+=+=+=+=+=+=+=+=+=+=+=+=+=+=
Third Party Software
Irfanview > Brilliant Free Photo Viewing, Editing, and Print Software
Irfanview provides an exceptional software experience that can be used for a variety of scan and print tasks, including custom print size, tiles, and the “Mirror” or horizontal flip function, and several other options not found elsewhere.
- Create a Restore Point (optional, recommended)
- Download the appropriate version (32bit or 64bit) of the program from the Website and install the program
- Additional information at the website, including: FAQ
NOTES
- Both 32bit and 64bit software versions for Windows are available.
- Irfanview is also available as a Windows 10 (or higher) Application from the Microsoft Store
For example,
Irfanview 64bit version – Information and Download
Software and All Plugins for 64bit version: https://www.fosshub.com/IrfanView.html
Plugins can be added to your installed Irfanview software.
For example, Plugins can be added to installed Irfanview software to open additional file types.
Open Installed Irfanview software > Help > Plugins
Includes Plugin for creating Multiple-page PDF files for images (Poster or large paper printing)
Includes access (where available) to Scan with HP Twain > Adjust settings > Save
How to find Help within the Irfanview software
Once installed, open the software > Tab Help
=--=--=--=--=--=--=--=--=--=--=--=--=--=--=--=--=--=
References / Resources
HP Printer Home Page - References and Resources
Learn about your Printer - Solve Problems
“Things that are your printer”
When the website support page opens, Select (as available) a Category > Topic > Subtopic
NOTE: Content depends on device type and Operating System
Categories: Warranty Check, Alerts, Troubleshooting, Ink & Paper, HP Software & Drivers / Firmware Updates, Setup & User Guides, Product Specifications, Account & Registration, Warranty & Repair
Open
Enter the device type and model name of your HP product
OR
Select a saved product from HP Account Dashboard
OR
HP OfficeJet 5222 All-in-One Printer
Thank you for participating in the HP Community --
People who own, use, and support HP devices.
Click Yes to say Thank You
Question / Concern Answered, Click my Post "Accept as Solution"



11-11-2024 04:05 PM
Welcome to the HP English Community --
True - you might have to create a Custom Paper Size form.
The printer supports Borderless and custom paper sizes that includes the 5x7 inch size.
| Media Size (facet) | Letter; A4; Legal; B5 |
| Media Sizes Custom (imperial) | Simplex: 3 x 5 to 8.5 x 14 in; Duplex: 3 x 5.5 to 8.5 x 12.2 in |
| Media Sizes Custom (metric) | Simplex: 76.2 x 127 to 216 x 356 mm; Duplex: 76.2 x 140 to 216 x 310 mm |
| Media Types | Plain Paper; HP Photo Papers; HP Matte Brochure or Professional Paper; HP Matte Presentation Paper; HP Glossy Brochure or Professional Paper; Other Photo Inkjet Papers; Other Matte Inkjet Papers; Other Glossy Inkjet Papers; Plain Paper, Light/Recycled |
| Media Weight Recommended (imperial) | 20 lb |
| Media Weight Recommended (metric) | 75 g/m² |
| Media Weights Supported, By Paper Path (Imperial) | Letter: 16 to 24 lb; HP envelopes: 20 to 24 lb; HP cards: up to 53 lb; HP 4 x 6 inch photo paper: up to 80 lb |
| Media Weights Supported, By Paper Path (metric) | A4: 60 to 90 g/m²; HP envelopes: 75 to 90 g/m²; HP cards: up to 200 g/m²; HP 10 x 15 cm photo paper: up to 300 g/m² |
Next,
-------------------- --------------------
Custom Form
HP Document: HP Printers - Creating Custom Paper Sizes
Details
Custom Paper Size Form
Windows 10
Control Panel > icon view > Devices and Printers
Top Ribbon > Print Server Properties > Tab Forms
Windows 11
Settings > Bluetooth & devices > Printers & scanners
Under Related Settings > Print server Properties > Tab Forms
OR
Windows 10
Control Panel > icon view > Right-Click on Printer > Printing Preferences
Tab Paper / Quality > Custom setting box
Windows 11
Settings > Bluetooth & devices > Printers & scanners
Select Printer > Printing Preferences
Tab Paper / Quality > Custom setting box
Note
After setting / creating your Custom Form in Printing Preferences,
Save the setup and Exit Printing Preferences.
(Re)Open Printing Preferences and check the paper list for your new custom paper size form.
Example - Custom Paper Size Form
Note: Full Feature Software / full driver printer software installed
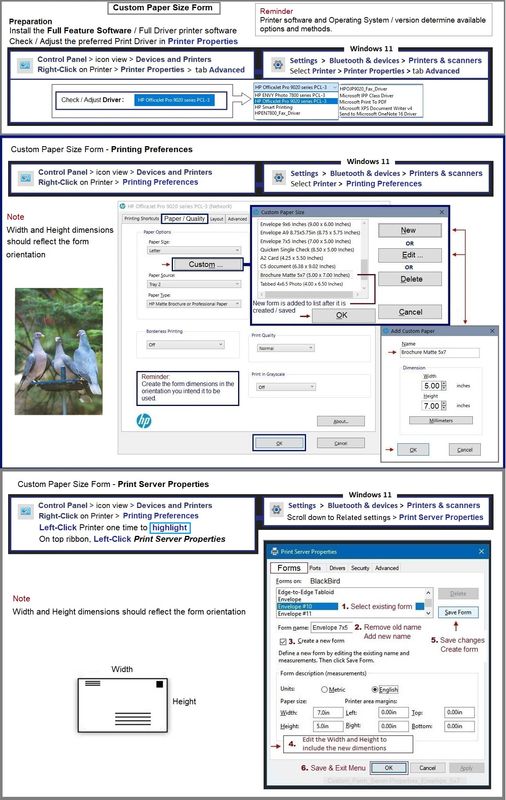
Next,
-------------------- --------------------
Print - Job Configuration
Job setup depends on the application or software you are using.
Not all paper sizes or paper types can be made to print Borderless.
Example - HP Smart Printing (queue) with HP Smart - Windows - Photo - 4x6 inch - Borderless

=====================================================
The extent that the image content can be made to print as expected depends on the shape of the original image as compared to the shape paper on which that image will be printed. That is the Aspect Ratio.
The image on paper, if it does not fit exactly on the paper shape OR if the application forces the shape change to match the Borderless option, might be other than expected.
Example - HP Smart - Windows - Simple Photo Print - 4x6 inch - Borderless
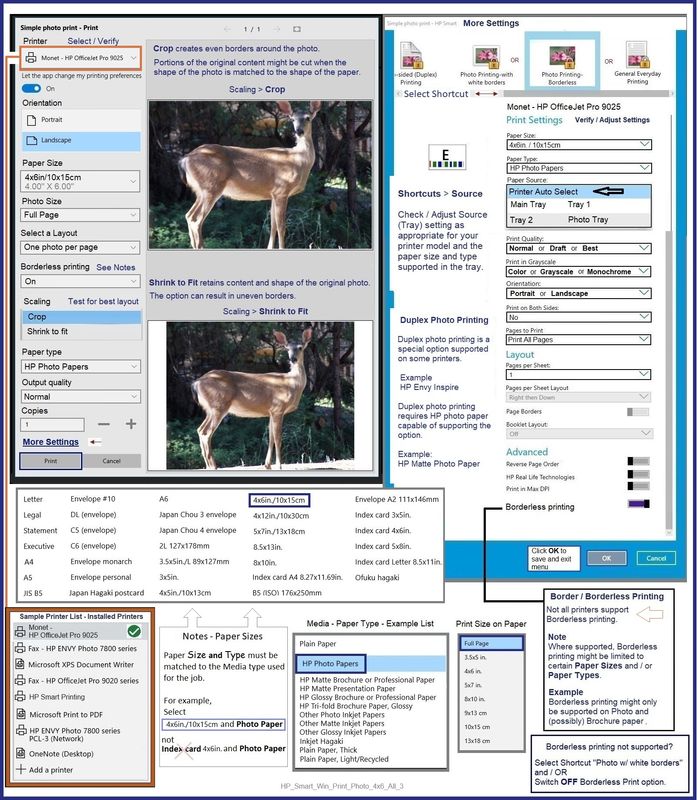
=========================================================
The smarter your software, the more control you have over the results.
Example - Irfanview - Windows - Custom Print Size

===============================
If all else fails,
Try / Consider
Invest in a decent paper cutter.
Print the photo on larger paper of your choice at the size you want it done.
Cut the photo out from the paper.
There are several Windows apps and software that can do this type of printing.
Example - HP Smart - Windows - Select Size Print on larger paper

Example - Photos - Print Image 5x7 - Letter Size Paper

=+=+=+=+=+=+=+=+=+=+=+=+=+=+=+=
Third Party Software
Irfanview > Brilliant Free Photo Viewing, Editing, and Print Software
Irfanview provides an exceptional software experience that can be used for a variety of scan and print tasks, including custom print size, tiles, and the “Mirror” or horizontal flip function, and several other options not found elsewhere.
- Create a Restore Point (optional, recommended)
- Download the appropriate version (32bit or 64bit) of the program from the Website and install the program
- Additional information at the website, including: FAQ
NOTES
- Both 32bit and 64bit software versions for Windows are available.
- Irfanview is also available as a Windows 10 (or higher) Application from the Microsoft Store
For example,
Irfanview 64bit version – Information and Download
Software and All Plugins for 64bit version: https://www.fosshub.com/IrfanView.html
Plugins can be added to your installed Irfanview software.
For example, Plugins can be added to installed Irfanview software to open additional file types.
Open Installed Irfanview software > Help > Plugins
Includes Plugin for creating Multiple-page PDF files for images (Poster or large paper printing)
Includes access (where available) to Scan with HP Twain > Adjust settings > Save
How to find Help within the Irfanview software
Once installed, open the software > Tab Help
=--=--=--=--=--=--=--=--=--=--=--=--=--=--=--=--=--=
References / Resources
HP Printer Home Page - References and Resources
Learn about your Printer - Solve Problems
“Things that are your printer”
When the website support page opens, Select (as available) a Category > Topic > Subtopic
NOTE: Content depends on device type and Operating System
Categories: Warranty Check, Alerts, Troubleshooting, Ink & Paper, HP Software & Drivers / Firmware Updates, Setup & User Guides, Product Specifications, Account & Registration, Warranty & Repair
Open
Enter the device type and model name of your HP product
OR
Select a saved product from HP Account Dashboard
OR
HP OfficeJet 5222 All-in-One Printer
Thank you for participating in the HP Community --
People who own, use, and support HP devices.
Click Yes to say Thank You
Question / Concern Answered, Click my Post "Accept as Solution"



11-13-2024 08:51 AM
Hi, thanks for that in depth response. But now I'm trying to get back to normal 8 1/2 x 11 printing. I can specify this in print jobs from my PC but if I try to copy or have the printer print a status report it gives an error message on its panel:
"The paper size detected by the printer does not match the paper size selected for the print job" How do I revert back to standard default 8 1/2 x 11 printing? I've powered off and disconnected power to the printer but that didn't reset as I had hoped. I'm sorry I messed around with photo printing at this point. This should be easy, I must be missing something basic. Please help.
Regards,
Dave
11-13-2024 03:45 PM - edited 11-13-2024 04:03 PM
You are welcome.
True - Should be easy.
It's not because even new printers are not smart like phones.
Tiny little brains.
Things will likely continue to improve.
Fortunately, when things are working as they ought, printers can be told how to do what they must.
"Yeah, but"...
OK - New question Set
===================================
Check / adjust Paper Size and Type
Resource
Load Paper - Pages 13-14
Do not skip step 6
If the printer is on your network,
- Use the Embedded Web Server (EWS) to view / adjust Tray and Paper
and / or
- Use EWS to view / adjust the COPY Defaults
EWS > HP Document / How-to (InkJet Printers – Original Format)
Use the HP printer Embedded Web Server (EWS)
NOTE: Find printer IP address
Section Open the EWS over a local network orientation
OR
HP Laser Printers - Using the Printer Embedded Web Server (EWS)
Open your Browser > Type / enter the Printer IP address into URL / Address bar
Reminder: If asked enter the printer’s PIN number – the default number is generally located on the back or inside the printer.
EWS – Tray and Paper Management
Original EWS
Open your Browser > Type / enter the Printer IP address into URL / Address bar
Tab Settings > Preferences > Tray and Paper (Management)
Select / Adjust settings for Paper Size / Type
Model and EWS version Dependent: Advanced section
Click Apply to save changes
Example - EWS - Tray and Paper
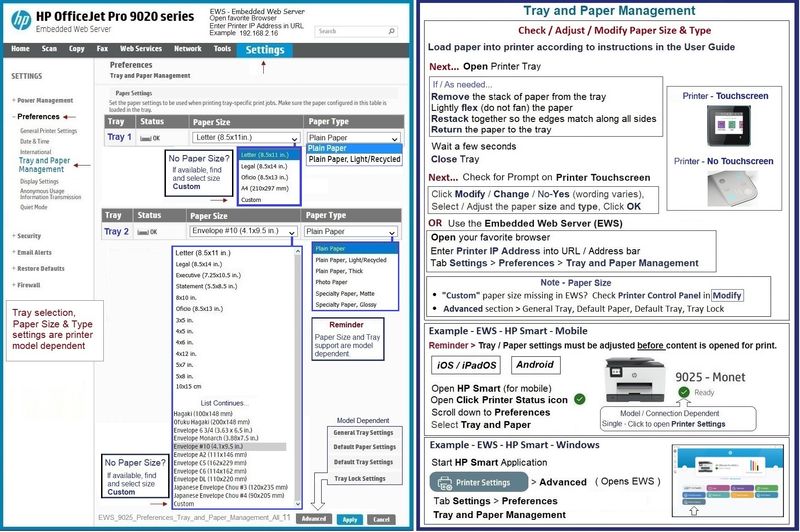
COPY
If your printer supports it, view / adjust the COPY Defaults.
Open your Browser > Type / enter the Printer IP address into URL / Address bar
Tab Copy > Settings > Default Settings / Copy Defaults

===================================
Check / adjust Printing Preferences / Printer Properties
- After the printer is aware of the paper size type, follow up with checking / adjusting the Printing Preferences.

Next,
- Make sure that the Printer Driver is pointing to the HP driver and not a Windows / IPP driver (Printer Properties).
and
- If desired, adjust Printer Properties for "all jobs" Default.

Text Examples...
Printing Preferences – Shortcuts / Selections
Topic Change print settings (Windows)
Sub-Topic Save preferred print settings
NOTE
When called from within printing programs / software / applications, Printing Preferences might be called "Printer Properties" / "Shortcuts" / “More Settings” / “Properties” / "Printer Setup" / "Presets" or similar.
Windows 11
Settings > Bluetooth & devices > Printers and scanners
Select Printer > Printing Preferences
Windows 10
Settings > Devices > Printers and scanners
Select Printer > Manage > Printing Preferences
Next
Tab Printing Shortcuts
Select / Highlight your preferred Shortcut
Click Apply > Click OK to exit
Optional - Additional Setup / Information
Make changes to a Shortcut (Model Dependent)
Select starting Shortcut (locked / template or custom)
Adjust the settings for paper, source (tray), other settings
Check all sub-menus in all Tabs
Click OK to save / leave sub menu
Custom Shortcut
On the main Preferences menu,
Save the edited shortcut or use “Save As” or “Create Custom Shortcut” to save as a new / different file name
Click OK to save the setup
=========================
Printing Preferences / Printing Defaults for all jobs
Windows 11 >
Settings > Bluetooth & devices > Printers and scanners
Select Printer > Printer Properties
Windows 10 >
Settings > Devices > Printers and scanners
Select Printer > Manage > Printer Properties
Next,
Tab Advanced > Printing Defaults > Select Shortcut > OK
====================================
Message Content References
Related...
Preparation > Check / enable the printer as the “Default Printer”
Windows 11
Settings > Bluetooth & devices > Printers and scanners
Scroll down > Switch OFF Let Windows manage my default printer
Scroll up > Select (Left-Click) your printer from the list of printers > Set as Default
Windows 10
Settings > Devices > Printers and scanners
UNCHECK (clear box) Let Windows manage my default printer
Select (Left-Click) your printer from the list of printers > Manage > Set as Default
= = = = = = = = = = = = = = = =
=--=--=--=--=--=--=--=--=--=--=--=--=--=--=--=--=--=
References / Resources
HP Printer Home Page - References and Resources
Learn about your Printer - Solve Problems
“Things that are your printer”
When the website support page opens, Select (as available) a Category > Topic > Subtopic
NOTE: Content depends on device type and Operating System
Categories: Warranty Check, Alerts, Troubleshooting, Ink & Paper, HP Software & Drivers / Firmware Updates, Setup & User Guides, Product Specifications, Account & Registration, Warranty & Repair
Open
Enter the device type and model name of your HP product
OR
Select a saved product from HP Account Dashboard
OR
HP OfficeJet 5222 All-in-One Printer
Thank you for participating in the HP Community --
People who own, use, and support HP devices.
Click Yes to say Thank You
Question / Concern Answered, Click my Post "Accept as Solution"



