-
×InformationNeed Windows 11 help?Check documents on compatibility, FAQs, upgrade information and available fixes.
Windows 11 Support Center. -
-
×InformationNeed Windows 11 help?Check documents on compatibility, FAQs, upgrade information and available fixes.
Windows 11 Support Center. -
- HP Community
- Printers
- Printer Setup, Software & Drivers
- How to change default print settings for all print jobs - B&...

Create an account on the HP Community to personalize your profile and ask a question
06-03-2024 10:17 AM
How to change default print settings for all print jobs?
Solved! Go to Solution.
Accepted Solutions
06-03-2024 11:44 AM
Welcome to the HP English Community --
Without context, this not a one answer question.
Much depends on how you are using the printer, including the Operating System / version.
Examples...
Windows - Installed Full Feature Software / full driver printer software
- - - - - - - - - - - - - - - - - - - - - - - - - - - - - - - - - - - - - - - - - - - - - - - - - - - - - - - - - -
Printing Preferences – Shortcuts / Selections
Topic Change print settings (Windows)
Sub-Topic Save preferred print settings
NOTE
When called from within printing programs / software / applications, Printing Preferences might be called "Printer Properties" / "Shortcuts" / “More Settings” / “Properties” / "Printer Setup" / "Presets" or similar.
Windows 11
Settings > Bluetooth & devices > Printers and scanners
Select Printer > Printing Preferences
Windows 10
Settings > Devices > Printers and scanners
Select Printer > Manage > Printing Preferences
Next
Tab Printing Shortcuts
Select / Highlight your preferred Shortcut
Click Apply > Click OK to exit
=========================
Printing Preferences / Printing Defaults for all jobs
Windows 11 >
Settings > Bluetooth & devices > Printers and scanners
Select Printer > Printer Properties
Windows 10 >
Settings > Devices > Printers and scanners
Select Printer > Manage > Printer Properties
Next,
Tab Advanced > Printing Defaults > Select Shortcut > OK
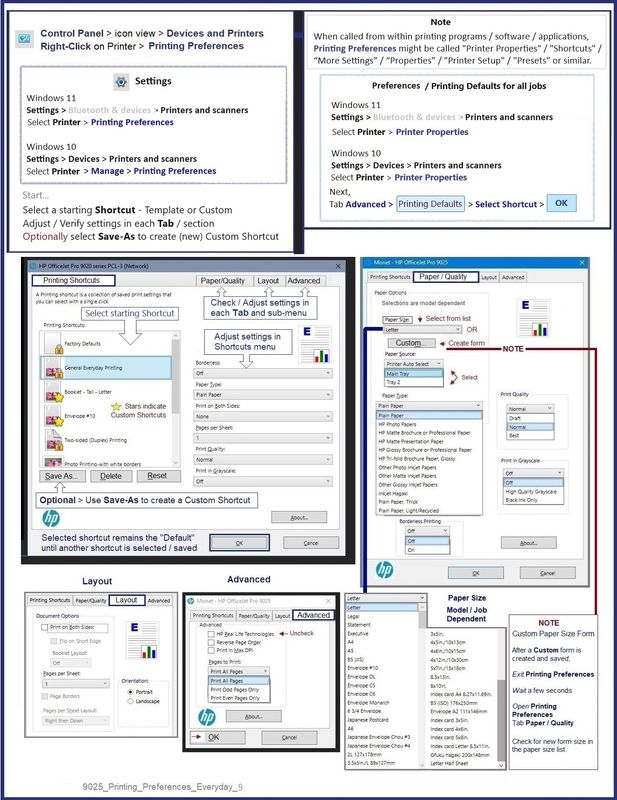
==============================================
Windows - HP Smart AND HP Smart Printing queue installed.
HP Smart Printing works with HP Smart and other installed software.
HP Smart Printing understands the concept of Presets / Custom Shortcuts
Example - HP Smart > HP Smart Printing - Menu

======================================
HP Smart - Shortcuts
Shortcuts can be created for Save, Print, Email actions
The shortcut type determines which options are available.
When you create your Shortcut, create the action type for "Print" -- one of the options in Print is color.
=--=--=--=--=--=--=--=--=--=--=--=--=--=--=--=--=--=
References / Resources
HP Printer Home Page - References and Resources
Learn about your Printer - Solve Problems
“Things that are your printer”
When the website support page opens, Select (as available) a Category > Topic > Subtopic
NOTE: Content depends on device type and Operating System
Categories: Alerts, Troubleshooting, Ink & Paper, HP Software / Drivers / Firmware Updates , Setup & User Guides, Product Specifications, Account & Registration, Warranty & Repair
Open
Enter the device type and model name of your HP product
OR
Select a saved product from HP Account Dashboard
OR
HP OfficeJet Pro 9025 All-in-One Printer
Thank you for participating in the HP Community --
People who own, use, and support HP devices.
Click Yes to say Thank You
Question / Concern Answered, Click my Post "Accept as Solution"



06-03-2024 11:44 AM
Welcome to the HP English Community --
Without context, this not a one answer question.
Much depends on how you are using the printer, including the Operating System / version.
Examples...
Windows - Installed Full Feature Software / full driver printer software
- - - - - - - - - - - - - - - - - - - - - - - - - - - - - - - - - - - - - - - - - - - - - - - - - - - - - - - - - -
Printing Preferences – Shortcuts / Selections
Topic Change print settings (Windows)
Sub-Topic Save preferred print settings
NOTE
When called from within printing programs / software / applications, Printing Preferences might be called "Printer Properties" / "Shortcuts" / “More Settings” / “Properties” / "Printer Setup" / "Presets" or similar.
Windows 11
Settings > Bluetooth & devices > Printers and scanners
Select Printer > Printing Preferences
Windows 10
Settings > Devices > Printers and scanners
Select Printer > Manage > Printing Preferences
Next
Tab Printing Shortcuts
Select / Highlight your preferred Shortcut
Click Apply > Click OK to exit
=========================
Printing Preferences / Printing Defaults for all jobs
Windows 11 >
Settings > Bluetooth & devices > Printers and scanners
Select Printer > Printer Properties
Windows 10 >
Settings > Devices > Printers and scanners
Select Printer > Manage > Printer Properties
Next,
Tab Advanced > Printing Defaults > Select Shortcut > OK
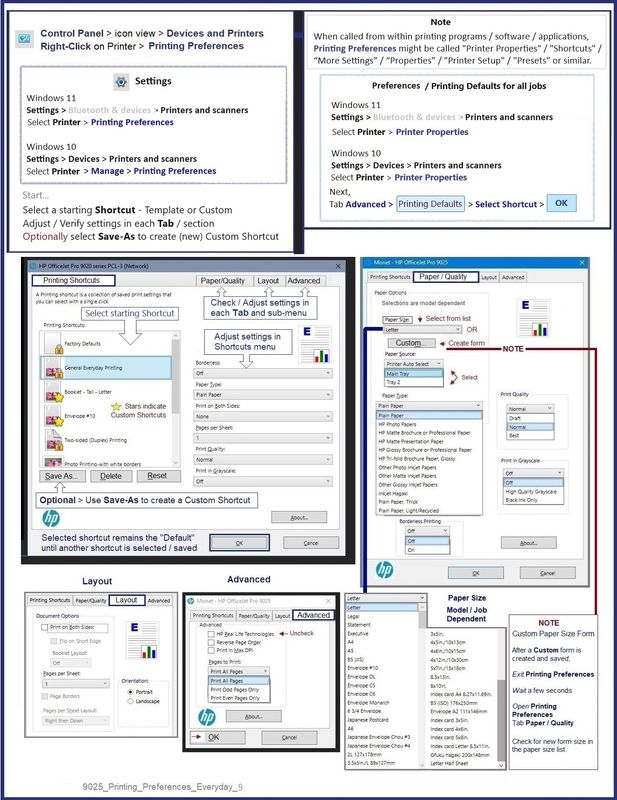
==============================================
Windows - HP Smart AND HP Smart Printing queue installed.
HP Smart Printing works with HP Smart and other installed software.
HP Smart Printing understands the concept of Presets / Custom Shortcuts
Example - HP Smart > HP Smart Printing - Menu

======================================
HP Smart - Shortcuts
Shortcuts can be created for Save, Print, Email actions
The shortcut type determines which options are available.
When you create your Shortcut, create the action type for "Print" -- one of the options in Print is color.
=--=--=--=--=--=--=--=--=--=--=--=--=--=--=--=--=--=
References / Resources
HP Printer Home Page - References and Resources
Learn about your Printer - Solve Problems
“Things that are your printer”
When the website support page opens, Select (as available) a Category > Topic > Subtopic
NOTE: Content depends on device type and Operating System
Categories: Alerts, Troubleshooting, Ink & Paper, HP Software / Drivers / Firmware Updates , Setup & User Guides, Product Specifications, Account & Registration, Warranty & Repair
Open
Enter the device type and model name of your HP product
OR
Select a saved product from HP Account Dashboard
OR
HP OfficeJet Pro 9025 All-in-One Printer
Thank you for participating in the HP Community --
People who own, use, and support HP devices.
Click Yes to say Thank You
Question / Concern Answered, Click my Post "Accept as Solution"




