-
1
×InformationNeed Windows 11 help?Check documents on compatibility, FAQs, upgrade information and available fixes.
Windows 11 Support Center. -
-
1
×InformationNeed Windows 11 help?Check documents on compatibility, FAQs, upgrade information and available fixes.
Windows 11 Support Center. -
- HP Community
- Printers
- Printer Setup, Software & Drivers
- Hp smart app on windows

Create an account on the HP Community to personalize your profile and ask a question
12-25-2020 12:33 PM
I have instaled the hp smart app om my pc. I have found my printer and all seems fine. I can print documents, test pakes and so on. But when i go to app and select print picture i get a error saying (in norwegian) the printer is detected, bit not fullt instaled on windows system. Instal driver to print from this computer. Intry pressing instal driver but after 3-5 min it says it can nok connect with the printer trough wifi. What to do?
12-25-2020 01:58 PM
Based on the printer model...
If you have not done so, consider installing the update for the printer Firmware.
HP ENVY Photo 7100 All-in-One Printer series Firmware Update
Reminder: Always read the description and any other sections before installing Firmware.
Next...
If you have not done so, download-save-install the Full Feature Software for the printer
HP Easy Start Printer Setup Software
About 2/3 of the way through the setup, you will be given the opportunity to select the software - select the "Full" driver set (as opposed to the basic driver).
After the software is installed, Restart the computer and log in.
Full driver provides print and scan functions (even if HP Smart continues to be stubborn).
=============================================================================
Based on the software / application...
If you have not done so, make sure you sign into the HP Smart application using your HP Account credentials.
Example - HP Smart - Windows - Main Menu
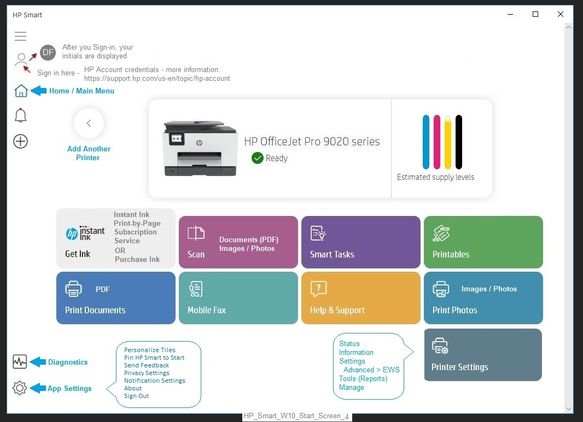
References
HP Account - Login / Dashboard
Note: Log into your HP Account if / when you need central access to your device information, including the ability to update your personal information.
--------------------------------------------------------------------------------------------
Normally, the printer will have also been added to your HP Smart / HP Connected account.
Click Flag to switch to your region
===================================================================
What else?
Consider...
Change the printer connection type to TCP/IP
Method - Create TCP IP port
Find printer's IP / IPv4 address
Print a Configuration Page
OR
Tap on the wireless icon on Printer Control / Display Panel
Control Panel > icon view > Devices and Printers
Right-Click on the printer > Left-Click Printer Properties
Select Tab Ports > Add Port
Select Standard TCP/IP Port > New Port and follow the wizard.
Use / Enter IP address for the printer.
Example - How-to “Create TCP Port” Contributed by greenturtle
Video: Create & Use TCP IP port
“Note that you can ALWAYS revert back to the original port that the HP software installed by selecting the HP port within the Ports tab (in Printer Properties)”
--------------------------------------------------------------------------------------------
What else?
Restart everything, including the router that controls your network.
--------------------------------------------------------------------------------------------
What else?
Not directly related but you'll need to do this is you want to use Scan-to-Email using HP Smart...
Add your email address to Windows Mail.
--------------------------------------------------------------------------------------------
If naught else helps, consider uninstalling HP Smart and "getting" a new copy of the app from the Store.
Remove / Install Steps: Settings > Apps > Apps and Features > scroll down, find, Click on HP Smart > Uninstall > Restart the computer and log in. A new copy of the application can be downloaded / installed from the Microsoft Store (formally Windows Store).
--------------------------------------------------------------------------------------------
Eeek! Still nothing?
One last try...
Offline Doctor V5.0.7
http://ftp.hp.com/pub/printers/hppsdr/patches/HPPSdr.exe
- Download and Save the doctor to your computer
- Open File Explorer > Navigate to the folder in which you saved the file (likely Downloads)
- Execute the doctor – Answer any prompts / let the process complete
- Restart the computer, log in, and wait for the final steps in the Doctor to finish.
- Check for any difference.
Original Notes – Contributed by ShlomiL
Paraphrased
Connection Issues
- Print and Scan Doctor Version 5.0.7 creates a secondary queue for printing with TCP/IP port.
After the Offline Doctor completes…
Verify / Adjust the “Default” printing device (Default Printer)
Settings > Devices > Printers and scanners
UNCHECK (clear box) Let Windows manage my default printer
Select (Left-Click) your printer from the list of printers > Manage > Set as Default
OR
Open Control Panel > icon view > Devices and Printers > Right-Click on printer > Set printer as Default
NOTES – Selecting Default Printer
- Do not select the printer marked as “Scan Only / DO NOT DELETE”
- Do not select the printer marked as “Fax”
Example Default Printer: Set “Default” Printer = HP OfficeJet Pro 9020 series PCL-3 (Net)
Reference: HP Printers - Printer is Offline (Windows) > Step 2: Manually set the default printer
Printer Home Page - References and Resources – Learn about your Printer - Solve Problems
“Things that are your printer”
NOTE: Content depends on device type and Operating System
Categories: Alerts, Access to the Print and Scan Doctor (Windows), Warranty Check, HP Drivers / Software / Firmware Updates, How-to Videos, Bulletins/Notices, Lots of How-to Documents, Troubleshooting, User Guides / Manuals, Product Information (Specifications), more
When the website support page opens, Select (as available) a Category > Topic > Subtopic
HP ENVY Photo 7134 All-in-One Printer
Thank you for participating in the HP Community.
The Community is a separate wing of the HP website - We are not a business group of HP..
Our Community is comprised of volunteers - people who own and use HP devices.
Click Thumbs Up to say Thank You.
Question Resolved / Answered, Click "Accept as Solution" .



