-
×InformationNeed Windows 11 help?Check documents on compatibility, FAQs, upgrade information and available fixes.
Windows 11 Support Center. -
-
×InformationNeed Windows 11 help?Check documents on compatibility, FAQs, upgrade information and available fixes.
Windows 11 Support Center. -
- HP Community
- Printers
- Printer Setup, Software & Drivers
- Issue with Deskjet F4180

Create an account on the HP Community to personalize your profile and ask a question
04-21-2020 09:18 AM
Hi there
I have an older printer (a deskjet F4180) which was last used to print in December.
I purchased new ink to print stuff and the printer isnt being picked up on my laptop now and all of the lights on the printer are flashing.
I have spent a good 3/4 hours online trying to find the fix to this but gave up. A new printer isnt a option right now so any ideas would be a great help.
Thanks
04-24-2020 06:59 AM
Welcome to the HP Support Community.
Are you able to copy?
Solution one: Make sure that the front panel overlay is installed correctly
If the front panel overlay, or bezel, is incorrectly installed, the product may indicate a false carriage stall error condition. If the product has not been set up before, follow these steps to ensure correct installation of the front panel overlay.
If the front panel overlay is already installed, and your printer has been working for some time, do not attempt to reinstall the overlay. Press firmly on the overlay to ensure proper installation of the overlay adhesive or pins.
NOTE:If you have already installed the front panel overlay, proceed to the next solution.
-
Disconnect the power cord from the rear of the product.
-
Locate the front panel overlay, and then peel off the paper backing to expose the adhesive as shown in the graphic below.
Figure : Remove the paper backing from the front panel overlay

-
Carefully line up and install the front panel overlay.
Figure : Install the front panel overlay
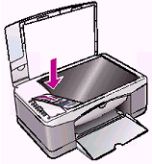
-
Reconnect the power cord to the rear of the product.
-
Press the Power button (
 ) to turn on the product.
) to turn on the product. -
Check the control panel to make sure that the lights are no longer blinking.
-
Try the intended task again.
-
If these steps resolved the issue, you do not need to continue troubleshooting.
-
If the issue persists, continue to the next solution.
Solution two: Turn the All-in-One off and then on again
Follow these steps to turn the product off and then on again.
-
Press the Power button (
 ) to turn off the product.
) to turn off the product. -
Wait 15 seconds.
-
Press the Power button (
 ) to turn on the product.
) to turn on the product. -
Check the lights on the control panel to make sure that they are no longer blinking.
-
Try the intended task again.
-
If these steps resolved the issue, you do not need to continue troubleshooting.
-
If the issue persists, continue to the next solution.
Solution three: Reset the All-in-One
Follow these steps to reset the product.
Step one: Perform a power reset
-
With the product turned on, disconnect the USB cable from the rear of the product.
-
Disconnect the power cord from the rear of the product.
-
Unplug the power cord from the wall outlet.
-
Wait 30 seconds.
-
Plug the power cord back into the wall outlet.
-
Reconnect the power cord to the rear of the product.
-
If the product does not turn on by itself, press the Power button (
 ) to turn it on.
) to turn it on. -
Reconnect the USB cable to the rear of the product.
Step two: Print a self-test report
-
Load plain white paper into the paper tray.
-
Press and hold the Cancel button (
 ), and then press the Start Color Copy button (
), and then press the Start Color Copy button ( ).
).The product prints a self-test report.
If the issue persists, please perform the remaining steps from this document: https://support.hp.com/us-en/product/hp-deskjet-f4100-all-in-one-printer-series/3177560/model/317756...
Let me know if this helps.
If the information I've provided was helpful, give us some reinforcement by clicking the "Accept as solution" button, that'll help us and others see that we've got the answers!
Thanks!
Have a great day!
I am an HP Employee
