-
×InformationNeed Windows 11 help?Check documents on compatibility, FAQs, upgrade information and available fixes.
Windows 11 Support Center. -
-
×InformationNeed Windows 11 help?Check documents on compatibility, FAQs, upgrade information and available fixes.
Windows 11 Support Center. -
- HP Community
- Printers
- Printer Setup, Software & Drivers
- No Borderless printing option available

Create an account on the HP Community to personalize your profile and ask a question
02-20-2023 10:09 AM
Since downloading Windows 11, I am no longer given the option to print borderless. I have an HP Officejet Pro 7740. I've tried removing the printer and then adding it again, downloading latest software, etc. and nothing seems to work.
Solved! Go to Solution.
Accepted Solutions
02-20-2023 11:32 AM
Welcome to the HP Community Forum.
Interesting -- the printer software installation package has not changed nor have the supported features.
That said, if -- instead of a clean install of Windows 11-- you have done an in-place "upgrade" to change the installed Operating System version from Windows 10 to Windows 11, then sure -- the system is now a kind of "hybrid" OS. Any software that was installed before the upgrade will likely not have survived the upheaval of shoving a newer version of the OS onto the installed version.
Regardless of how Windows 11 ended up on the computer, it is there now.
Some ideas to deal with stubborn printer software are included below...
======================================================
Restart "your stuff"
Start here:
Restart Everything, including the router that controls your network
That might be enough (at least short term) -- check...
============================================================
- Printer Software -
If you have not done so,
Completely Uninstall the existing printer software from Programs and Features
Restart the computer and log in
Add the steps in Check / Remove any left-over pieces of software from hiding places
If any pieces of software are removed, Restart the computer and log in
Install the Full Feature Software / full driver printer software
Restart the computer and log in
Full Details Page - Driver - For your Printer
>>> Full Feature Software - Web Pack Installation Package - Information and Download <<<
HP OfficeJet Pro 7740 Wide Format All-in-One Print and Scan Driver and Accessories
=+=+=+=+=+=+=+=+=+=+=+=+=+=+=+=+=+=+=+=+=+=
Basic Instructions -
Install the Full Feature Software / Full Driver printer software
Preparation
If the printer software is still / already installed,
Uninstall the printer software from Control Panel > icon view > Programs and Features
Restart the computer and log in
( Reference Uninstall HP printer software and drivers )
NOTE: If the printer also installs Help files – Select and Uninstall the printer help file package from Programs and Features when you are uninstalling the main printer software.
What if? If software will not uninstall, appears to be removed and is “still hanging around” after you uninstall / Restart...
Microsoft: Fix problems that block programs from being installed or removed
OR
Revo Uninstaller (Free version)
then
Restart the computer and sign in
Next,
After the printer software is uninstalled, check that the printer is not still lurking.
Windows 10
Control Panel > icon view > Devices and Printers
If the printer is listed, Right-Click on the printer "Remove device" > Restart the computer and sign in.
Windows 11
Settings > Bluetooth & devices > Printers & scanners > Select Printer > Remove (upper right)
OR
Settings > Bluetooth & devices > Devices > (Scroll down) More devices and printer settings
If the printer is listed, Right-Click on the printer "Remove device" > Restart the computer and sign in.
A step farther - Check and Remove Section

Continuing
- If using VPN, shut it off to install software. NOTE >> If you don’t know what this is, you are not using a VPN – ignore this part.
- Reminder: If using USB cable between printer and computer, disconnect the cable before installing software. Later... Connect the cable when instructed (near the end of the installation procedure).
- Observation: It is possible (assuming your Wireless Network is stable) that using a Wireless connection to install the printer software might work better than using an Ethernet Connection. Personal choice - the Wireless connection method is recommended when you face insurmountable issues installing the software.
Installation
- Download and Save the Full Feature Software Web Pack installation package or the Easy Start Software
- Open File Explorer
- Navigate to the folder in which you saved the installation file (likely Downloads)
- Right-Click on the installation package and “Run as Administrator”
- If using a USB printer cable to connect the printer to the computer, connect the cable when instructed to do so, near the end of the installation procedure
- After the software is installed, Restart the computer and log in
NOTES
- - - - - - - - - - - - - - - - - - - - - - - - - - - - - - - - - - - - - - - - - - - - - - - - - - - - - - - - - -
Preparation > Check / enable the printer as the “Default Printer”
Windows 11
Settings > Bluetooth & devices > Printers and scanners
Scroll down > Switch OFF Let Windows manage my default printer
Scroll up > Select (Left-Click) your printer from the list of printers > Set as Default
Windows 10
Settings > Devices > Printers and scanners
UNCHECK (clear box) Let Windows manage my default printer
Select (Left-Click) your printer from the list of printers > Manage > Set as Default
============================================================
- Printer Application - HP Smart -
Try / Consider
Check / Run Windows Updates > Install any pending updates
Next,
If not previously completed,
Restart everything, including the router that controls your network.
Open and Check HP Smart
If the HP Smart opens but does not work or hangs partly open > Close the HP Smart App.
If you cannot stop HP Smart, Restart the computer and log in > Do not restart HP Smart yet.
No Joy?
Reset HP Smart Application - Windows
Next,
Reset the HP Smart application - This action removes the app data.
Windows 10 -
Settings > Apps > Apps and Features
Windows 11 -
Settings > Apps > Installed Apps
Search and Find HP Smart in the apps list
Open Advanced options > Reset the app
Restart the computer and log in
Open HP Smart > Sign in > Add Printer(s)

If the app Reset does not work by itself,
Next,
Uninstall the HP Smart App from Settings > Apps > Apps and Features / Installed Apps
Restart the computer and log in
“Get” a new copy of the HP Smart application from the Microsoft Store
Open HP Smart > Sign in > Add Printer(s)
Next,
Check whether the Borderless option has returned...
Example - HP Smart - Windows - 4x6 inch - Borderless
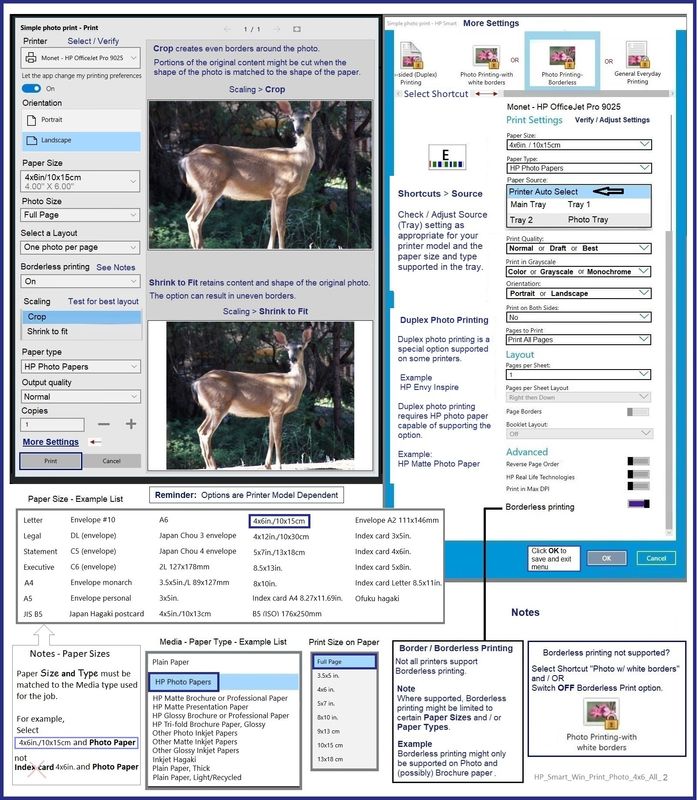
============================================================
- Printer Reset -
Printer Turns Off Unexpectedly or Repeatedly
Step 2
=+=+=+=+=+=+=+=+=+=+=+=+=+=+=+=+=+=+=+=+=+=
References / Resources
Printer Specifications for HP OfficeJet Pro 7740 Wide Format All-in-One Printer (G5J38A)
HP Printer Home Page - References and Resources
Learn about your Printer - Solve Problems
“Things that are your printer”
When the website support page opens, Select (as available) a Category > Topic > Subtopic
NOTE: Content depends on device type and Operating System
Categories: Alerts, Access to the Print and Scan Doctor (Windows), Warranty Check, HP Drivers / Software / Firmware Updates, How-to Videos, Bulletins/Notices, Lots of How-to Documents, Troubleshooting, Manuals > User Guides, Product Information (Specifications), Supplies, and more
Open
HP OfficeJet Pro 7740 Wide Format All-in-One Printer series
Thank you for participating in the HP Community --
People who own, use, and support HP devices.
Click Yes to say Thank You
Question / Concern Answered, Click "Accept as Solution"



02-20-2023 11:32 AM
Welcome to the HP Community Forum.
Interesting -- the printer software installation package has not changed nor have the supported features.
That said, if -- instead of a clean install of Windows 11-- you have done an in-place "upgrade" to change the installed Operating System version from Windows 10 to Windows 11, then sure -- the system is now a kind of "hybrid" OS. Any software that was installed before the upgrade will likely not have survived the upheaval of shoving a newer version of the OS onto the installed version.
Regardless of how Windows 11 ended up on the computer, it is there now.
Some ideas to deal with stubborn printer software are included below...
======================================================
Restart "your stuff"
Start here:
Restart Everything, including the router that controls your network
That might be enough (at least short term) -- check...
============================================================
- Printer Software -
If you have not done so,
Completely Uninstall the existing printer software from Programs and Features
Restart the computer and log in
Add the steps in Check / Remove any left-over pieces of software from hiding places
If any pieces of software are removed, Restart the computer and log in
Install the Full Feature Software / full driver printer software
Restart the computer and log in
Full Details Page - Driver - For your Printer
>>> Full Feature Software - Web Pack Installation Package - Information and Download <<<
HP OfficeJet Pro 7740 Wide Format All-in-One Print and Scan Driver and Accessories
=+=+=+=+=+=+=+=+=+=+=+=+=+=+=+=+=+=+=+=+=+=
Basic Instructions -
Install the Full Feature Software / Full Driver printer software
Preparation
If the printer software is still / already installed,
Uninstall the printer software from Control Panel > icon view > Programs and Features
Restart the computer and log in
( Reference Uninstall HP printer software and drivers )
NOTE: If the printer also installs Help files – Select and Uninstall the printer help file package from Programs and Features when you are uninstalling the main printer software.
What if? If software will not uninstall, appears to be removed and is “still hanging around” after you uninstall / Restart...
Microsoft: Fix problems that block programs from being installed or removed
OR
Revo Uninstaller (Free version)
then
Restart the computer and sign in
Next,
After the printer software is uninstalled, check that the printer is not still lurking.
Windows 10
Control Panel > icon view > Devices and Printers
If the printer is listed, Right-Click on the printer "Remove device" > Restart the computer and sign in.
Windows 11
Settings > Bluetooth & devices > Printers & scanners > Select Printer > Remove (upper right)
OR
Settings > Bluetooth & devices > Devices > (Scroll down) More devices and printer settings
If the printer is listed, Right-Click on the printer "Remove device" > Restart the computer and sign in.
A step farther - Check and Remove Section

Continuing
- If using VPN, shut it off to install software. NOTE >> If you don’t know what this is, you are not using a VPN – ignore this part.
- Reminder: If using USB cable between printer and computer, disconnect the cable before installing software. Later... Connect the cable when instructed (near the end of the installation procedure).
- Observation: It is possible (assuming your Wireless Network is stable) that using a Wireless connection to install the printer software might work better than using an Ethernet Connection. Personal choice - the Wireless connection method is recommended when you face insurmountable issues installing the software.
Installation
- Download and Save the Full Feature Software Web Pack installation package or the Easy Start Software
- Open File Explorer
- Navigate to the folder in which you saved the installation file (likely Downloads)
- Right-Click on the installation package and “Run as Administrator”
- If using a USB printer cable to connect the printer to the computer, connect the cable when instructed to do so, near the end of the installation procedure
- After the software is installed, Restart the computer and log in
NOTES
- - - - - - - - - - - - - - - - - - - - - - - - - - - - - - - - - - - - - - - - - - - - - - - - - - - - - - - - - -
Preparation > Check / enable the printer as the “Default Printer”
Windows 11
Settings > Bluetooth & devices > Printers and scanners
Scroll down > Switch OFF Let Windows manage my default printer
Scroll up > Select (Left-Click) your printer from the list of printers > Set as Default
Windows 10
Settings > Devices > Printers and scanners
UNCHECK (clear box) Let Windows manage my default printer
Select (Left-Click) your printer from the list of printers > Manage > Set as Default
============================================================
- Printer Application - HP Smart -
Try / Consider
Check / Run Windows Updates > Install any pending updates
Next,
If not previously completed,
Restart everything, including the router that controls your network.
Open and Check HP Smart
If the HP Smart opens but does not work or hangs partly open > Close the HP Smart App.
If you cannot stop HP Smart, Restart the computer and log in > Do not restart HP Smart yet.
No Joy?
Reset HP Smart Application - Windows
Next,
Reset the HP Smart application - This action removes the app data.
Windows 10 -
Settings > Apps > Apps and Features
Windows 11 -
Settings > Apps > Installed Apps
Search and Find HP Smart in the apps list
Open Advanced options > Reset the app
Restart the computer and log in
Open HP Smart > Sign in > Add Printer(s)

If the app Reset does not work by itself,
Next,
Uninstall the HP Smart App from Settings > Apps > Apps and Features / Installed Apps
Restart the computer and log in
“Get” a new copy of the HP Smart application from the Microsoft Store
Open HP Smart > Sign in > Add Printer(s)
Next,
Check whether the Borderless option has returned...
Example - HP Smart - Windows - 4x6 inch - Borderless
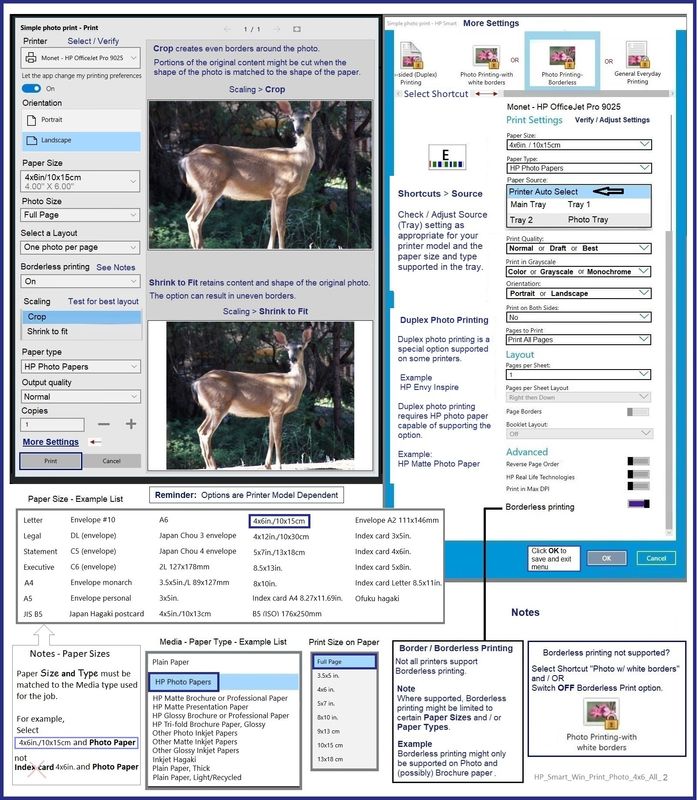
============================================================
- Printer Reset -
Printer Turns Off Unexpectedly or Repeatedly
Step 2
=+=+=+=+=+=+=+=+=+=+=+=+=+=+=+=+=+=+=+=+=+=
References / Resources
Printer Specifications for HP OfficeJet Pro 7740 Wide Format All-in-One Printer (G5J38A)
HP Printer Home Page - References and Resources
Learn about your Printer - Solve Problems
“Things that are your printer”
When the website support page opens, Select (as available) a Category > Topic > Subtopic
NOTE: Content depends on device type and Operating System
Categories: Alerts, Access to the Print and Scan Doctor (Windows), Warranty Check, HP Drivers / Software / Firmware Updates, How-to Videos, Bulletins/Notices, Lots of How-to Documents, Troubleshooting, Manuals > User Guides, Product Information (Specifications), Supplies, and more
Open
HP OfficeJet Pro 7740 Wide Format All-in-One Printer series
Thank you for participating in the HP Community --
People who own, use, and support HP devices.
Click Yes to say Thank You
Question / Concern Answered, Click "Accept as Solution"



02-21-2023 07:07 AM
Very good.
You are most welcome.
Thank you for participating in the HP Community --
People who own, use, and support HP devices.
Click Yes to say Thank You
Question / Concern Answered, Click "Accept as Solution"



