-
×InformationNeed Windows 11 help?Check documents on compatibility, FAQs, upgrade information and available fixes.
Windows 11 Support Center. -
-
×InformationNeed Windows 11 help?Check documents on compatibility, FAQs, upgrade information and available fixes.
Windows 11 Support Center. -
- HP Community
- Printers
- Printer Setup, Software & Drivers
- OJ8710 Scan to Network Folder Win10- Unable to re-establish

Create an account on the HP Community to personalize your profile and ask a question
02-19-2021 08:27 AM
Hi,
I physically moved the printer to another location on the same network and am unable to re-establish (or even establish) Scan to Network folder.
I did all the basic troubleshooting steps including Restoring the printer to factory defaults and removed iPV6 due to security bulletin. I've verified the folder is Shared, I even took off all verification in the EWS. The printer is ethernet connected.
Ideas?
Solved! Go to Solution.
Accepted Solutions
02-22-2021 03:23 PM
@MalamuteMom wrote:Thank you for your very thorough reply. I was able to establish the Scan to Network folder (YAY) But now I can't use the printer to print anything 😞 I have uninstalled, rebooted, deleted all the printer files from all other printers previously owned, rebooted, reset the router twice as a precaution, tried to establish the printer using the IP address from the front of the printer all with no success 😞 I can run a test print directly from the printer, but can't print from my computer to the printer. I've tried to install directly from WINDOWS by adding the device, but when the computer asks for the *.inf file, I don't have it because I deleted everything from computer to try and do a fresh install. The HP site forces one to use an app, and doesn't permit me to extract the *inf file.
Any ideas??
OK - Original issue is resolved.
Good for that.
Any ideas??
Maybe, though it does sound like you should have been able to connect via the IP address of the printer.
I can offer some standard "Clear and Start Over" ideas for reinstalling the Full Feature Software / Full Driver.
Here goes...
This first method might work - if the connection is "usable" but tangled, this version of the Doctor might help.
Be sure to let the process finish > Restart the computer and log in > Complete any "bits" still needed.
Offline Doctor V5.0.7
http://ftp.hp.com/pub/printers/hppsdr/patches/HPPSdr.exe
- Download and Save the doctor to your computer
- Open File Explorer > Navigate to the folder in which you saved the file (likely Downloads)
- Execute the doctor – Answer any prompts / let the process complete
- Restart the computer, log in, and wait for the final steps in the Doctor to finish.
- Check for any difference.
Original Notes – Contributed by ShlomiL
Paraphrased
Connection Issues
- Print and Scan Doctor Version 5.0.7 creates a secondary queue for printing with TCP/IP port.
After the Offline Doctor completes…
Verify / Adjust the “Default” printing device (Default Printer)
Settings > Devices > Printers and scanners
UNCHECK (clear box) Let Windows manage my default printer
Select (Left-Click) your printer from the list of printers > Manage > Set as Default
OR
Open Control Panel > icon view > Devices and Printers > Right-Click on printer > Set printer as Default
NOTES – Selecting Default Printer
- Do not select the printer marked as “Scan Only / DO NOT DELETE”
- Do not select the printer marked as “Fax”
Example Default Printer: Set “Default” Printer = HP OfficeJet Pro 9020 series PCL-3 (Net)
Reference: HP Printers - Printer is Offline (Windows) > Step 2: Manually set the default printer
================================================================
What else?
Take it all out - Restart computer - put it all back in place...
Preparation / Information
NOTE
If you wish to skip the Preparation, start at The Detailed Procedure – “All the bits and extra steps”
Windows Updates
Before you install / reinstall printer software, do check and run Windows Updates. Even if Windows Updates appears to have caused trouble in the past, it is always possible rerunning Updates again can resolve odd issues (for example, printer not recognized).
Create Restore Point - Optional - Recommended
Before making any changes to your system, always create a Restore Point!
Stop / Exit all programs: Browsers, games, Applications, etc.
Control Panel > icon view > System > System Protection >
Click (Highlight) your main disk (C) > Select Create a Restore Point
OR
(As available)
Create a restore point now for the drives that have system protection turned on
Create
================================================================
Next...
You can try removing the printer from places it might be hiding > Restart > Try installing the Full Driver using Easy Start.
The Detailed Procedure – “All the bits and extra steps”
Use this method when there are problems uninstalling the software.
Start - “All the bits”
Printer Software – Blocked in Security Software
If you are having trouble downloading / installing software...
Check your Security Software to make sure the printer software is not being blocked. Most Security software will allow you to make an exception for applications / software you want to use on your computer.
If you make changes to the security software setup, Restart your computer and log in.
Uninstall Existing Printer Software (Full Feature Software)
Control Panel > icon view > Programs and Features >
Find / Select > Uninstall the printer software
If software will not uninstall, appears to be removed and it “still hanging around”
Microsoft: Fix problems that block programs from being installed or removed
OR
Revo Uninstaller (Free version)
After the software is removed, Restart the computer and log in
Check and Remove Section
NOTE: After all checks > If any devices are removed, Restart the computer and log in
NOTE 2:
Can't stand it?
Too much to do?
At the least, check / remove printer from Devices and Printers as described below...
Check / Remove - Printer Drivers – Lurking in Devices and Printers
Control Panel > icon view > Devices and Printers
Left-Click on any unwanted Printer found in the Printers list
NEXT
(Top Ribbon) Click Print Server Properties > tab Drivers
Select each unwanted entry > Remove > OK to exit menu
Back in Devices and Printers > Right-Click on the printer > Remove Device
Check / Remove – Printer folder/files in C:\ ProgramData
Contributed by HP Support Agent Betty0610
Open File Explorer > Navigate to C:\ProgramData > Open folder Hewlett Packard
Delete any Printer related folders / files
Check / Remove - Printer Software – Lurking in the Device Manager
Control Panel > icon view > Device Manager
Expand category Printers
If any unwanted printer name or “Unknown Device” is listed,
Right-Click on the printer / device > Uninstall
Expand category Imaging Devices
If any unwanted printer name or “Unknown Device” is listed,
Right-Click on the printer / device > Uninstall
Check / Remove - Printer Software – Lurking in the User Account
Clear HP / files in Temp folder
Windows key + X + R (Run command) > type %temp%
Delete the files in the Temp folder (Ignore files that cannot be removed)
Clear HP Printer mention in AppData\Local\HP
Open File Explorer > Navigate to C:\Users\YourAccount\AppData\Local\HP
Remove / Delete any folder named for the printer you wish to remove
End Check and Remove Section
After all checks > If any devices are removed, Restart the computer and log in
- - - - - - - - - - - - - - - - - - - - - - - - - - - - - - - - - - - - - - - - - - - - - - - - - - - - -
Printer Software
If you have not done so, download-save-install the Full Feature Software / Full Driver for the printer
Full Driver / Full Feature Software does not require a sign-in to use the software.
Reminder:
If using USB, disconnect the USB cable between the printer and the computer before starting the installation. Connect the cable when instructed to do so (toward the end of the installation procedure).
Download - save - run
- Download-and-Save the printer software (Full Feature Software / HP Smart / Easy Start)
- Right-Click on the downloaded package and "Run as Administrator" to start the installation
- Reminder: If using Easy Start, select the Full Driver
Easy Start... The Journey
About 2/3 of the way through the setup, you will be given the opportunity to select the software - select the "Full Driver" set (as opposed to the basic driver).
You can Skip any suggestion that you add the HP Account – you’ll need the account at some point, but you can skip this suggestion (as many times as it insists it’s a good idea) during the full driver software installation. (
Side Bar: HP Smart requires that HP Account sign-in but HP Smart is NOT the same thing as the Full Feature Software / Full Driver.
If you see it, you can skip any suggestion regarding Instant Ink subscription.
Any...
If using USB: Connect the cable when instructed to do so (near the last part of the driver installation)
After the software is installed, Restart the computer and log in.
Full driver provides print and scan functions supported by your printer.
======================================================================
What else?
Method - Create TCP IP port
Find printer's IP / IPv4 address
Print a Configuration Page
OR
Tap on the wireless icon on Printer Control / Display Panel
Control Panel > icon view > Devices and Printers
Right-Click on the printer > Left-Click Printer Properties
Select Tab Ports > Add Port
Select Standard TCP/IP Port > New Port and follow the wizard.
Use / Enter IP address for the printer.
Example - How-to “Create TCP Port” Contributed by greenturtle
Video: Create & Use TCP IP port
“Note that you can ALWAYS revert back to the original port that the HP software installed by selecting the HP port within the Ports tab (in Printer Properties)”
======================================================================
Printer Home Page - References and Resources – Learn about your Printer - Solve Problems
“Things that are your printer”
NOTE: Content depends on device type and Operating System
Categories: Alerts, Access to the Print and Scan Doctor (Windows), Warranty Check, HP Drivers / Software / Firmware Updates, How-to Videos, Bulletins/Notices, Lots of How-to Documents, Troubleshooting, Manuals > User Guides, Product Information (Specifications), more
When the website support page opens, Select (as available) a Category > Topic > Subtopic
HP OfficeJet Pro 8710 All-in-One Printer series
Thank you for participating in the HP Community.
The Community is a separate wing of the HP website - We are not an HP business group.
Our Community is comprised of volunteers - people who own and use HP devices.
Click Thumbs Up to say Thank You.
Question Resolved / Answered, Click "Accept as Solution"




02-19-2021 08:59 AM
==============================================================
Welcome to the HP Community.
Reminder to those reading:
Do NOT respond to individuals who post phone numbers or email addresses.
These might be scammers trying to steal your information / money.
HP does not post phone numbers or email in Community messages.
==============================================================
If you have not done so, Restart everything, including the router on your network.
@MalamuteMom wrote:... I even took off all verification in the EWS....
EWS >> I do not know what this means - it may not matter, though - the setup in EWS is fairly straight forward.
Check / Adjust SMB settings
EWS > Tab Network > Advanced Settings > SMB
Click Apply to save any changes
and
Consider / Try Use the IP address in place of a system name to create the connection.
Example - EWS - Network Path (local system connection)
\\192.168.1.12\Users\Dragon\Tests_Folder
What else?
Recheck the settings "Advanced sharing settings" in Network and Sharing Center.
There is likely nothing to learn here - the check only takes a couple of minutes.
What else?
Recheck / Adjust the permissions on the Shared destination folder.
File Explorer > Navigate to the folder that will be used to save the Scan data
Right-Click on the folder > Properties > Sharing > Advanced Sharing
Click (Select) Share this folder
Click (Select) Permissions
Beneath Allow > Check each box: Full Control, Change, Read
Click OK to save changes
Example - EWS - Scan to Network > Network Folder Setup
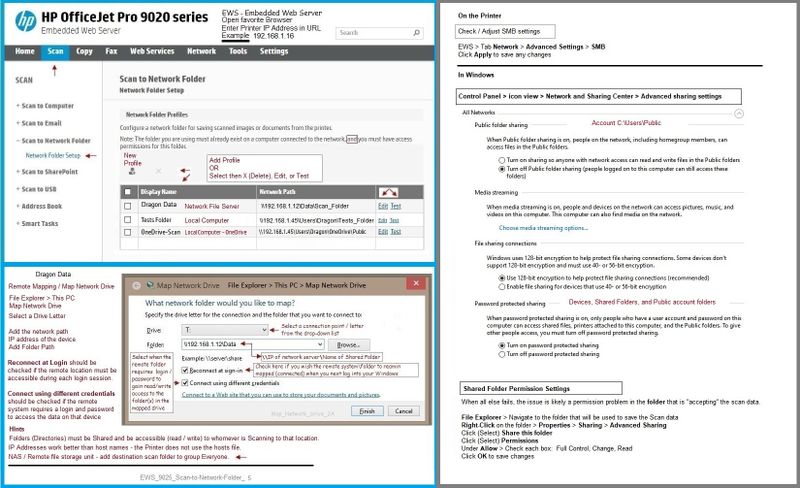
Printer Home Page - References and Resources – Learn about your Printer - Solve Problems
“Things that are your printer”
NOTE: Content depends on device type and Operating System
Categories: Alerts, Access to the Print and Scan Doctor (Windows), Warranty Check, HP Drivers / Software / Firmware Updates, How-to Videos, Bulletins/Notices, Lots of How-to Documents, Troubleshooting, Manuals > User Guides, Product Information (Specifications), more
When the website support page opens, Select (as available) a Category > Topic > Subtopic
HP OfficeJet Pro 8710 All-in-One Printer series
Thank you for participating in the HP Community.
The Community is a separate wing of the HP website - We are not an HP business group.
Our Community is comprised of volunteers - people who own and use HP devices.
Click Thumbs Up to say Thank You.
Question Resolved / Answered, Click "Accept as Solution"




02-22-2021 12:26 PM
Thank you for your very thorough reply. I was able to establish the Scan to Network folder (YAY) But now I can't use the printer to print anything 😞 I have uninstalled, rebooted, deleted all the printer files from all other printers previously owned, rebooted, reset the router twice as a precation, tried to establish the printer using the IP address from the front of the printer all with no success 😞 I can run a test print directly from the printer, but can't print from my computer to the printer. I've tried to install directly from WINDOWS by adding the device, but when the computer asks for the *.inf file, I don't have it because I deleted everything from computer to try and do a fresh install. The HP site forces one to use an app, and doesn't permit me to extract the *inf file.
Any ideas??
02-22-2021 03:23 PM
@MalamuteMom wrote:Thank you for your very thorough reply. I was able to establish the Scan to Network folder (YAY) But now I can't use the printer to print anything 😞 I have uninstalled, rebooted, deleted all the printer files from all other printers previously owned, rebooted, reset the router twice as a precaution, tried to establish the printer using the IP address from the front of the printer all with no success 😞 I can run a test print directly from the printer, but can't print from my computer to the printer. I've tried to install directly from WINDOWS by adding the device, but when the computer asks for the *.inf file, I don't have it because I deleted everything from computer to try and do a fresh install. The HP site forces one to use an app, and doesn't permit me to extract the *inf file.
Any ideas??
OK - Original issue is resolved.
Good for that.
Any ideas??
Maybe, though it does sound like you should have been able to connect via the IP address of the printer.
I can offer some standard "Clear and Start Over" ideas for reinstalling the Full Feature Software / Full Driver.
Here goes...
This first method might work - if the connection is "usable" but tangled, this version of the Doctor might help.
Be sure to let the process finish > Restart the computer and log in > Complete any "bits" still needed.
Offline Doctor V5.0.7
http://ftp.hp.com/pub/printers/hppsdr/patches/HPPSdr.exe
- Download and Save the doctor to your computer
- Open File Explorer > Navigate to the folder in which you saved the file (likely Downloads)
- Execute the doctor – Answer any prompts / let the process complete
- Restart the computer, log in, and wait for the final steps in the Doctor to finish.
- Check for any difference.
Original Notes – Contributed by ShlomiL
Paraphrased
Connection Issues
- Print and Scan Doctor Version 5.0.7 creates a secondary queue for printing with TCP/IP port.
After the Offline Doctor completes…
Verify / Adjust the “Default” printing device (Default Printer)
Settings > Devices > Printers and scanners
UNCHECK (clear box) Let Windows manage my default printer
Select (Left-Click) your printer from the list of printers > Manage > Set as Default
OR
Open Control Panel > icon view > Devices and Printers > Right-Click on printer > Set printer as Default
NOTES – Selecting Default Printer
- Do not select the printer marked as “Scan Only / DO NOT DELETE”
- Do not select the printer marked as “Fax”
Example Default Printer: Set “Default” Printer = HP OfficeJet Pro 9020 series PCL-3 (Net)
Reference: HP Printers - Printer is Offline (Windows) > Step 2: Manually set the default printer
================================================================
What else?
Take it all out - Restart computer - put it all back in place...
Preparation / Information
NOTE
If you wish to skip the Preparation, start at The Detailed Procedure – “All the bits and extra steps”
Windows Updates
Before you install / reinstall printer software, do check and run Windows Updates. Even if Windows Updates appears to have caused trouble in the past, it is always possible rerunning Updates again can resolve odd issues (for example, printer not recognized).
Create Restore Point - Optional - Recommended
Before making any changes to your system, always create a Restore Point!
Stop / Exit all programs: Browsers, games, Applications, etc.
Control Panel > icon view > System > System Protection >
Click (Highlight) your main disk (C) > Select Create a Restore Point
OR
(As available)
Create a restore point now for the drives that have system protection turned on
Create
================================================================
Next...
You can try removing the printer from places it might be hiding > Restart > Try installing the Full Driver using Easy Start.
The Detailed Procedure – “All the bits and extra steps”
Use this method when there are problems uninstalling the software.
Start - “All the bits”
Printer Software – Blocked in Security Software
If you are having trouble downloading / installing software...
Check your Security Software to make sure the printer software is not being blocked. Most Security software will allow you to make an exception for applications / software you want to use on your computer.
If you make changes to the security software setup, Restart your computer and log in.
Uninstall Existing Printer Software (Full Feature Software)
Control Panel > icon view > Programs and Features >
Find / Select > Uninstall the printer software
If software will not uninstall, appears to be removed and it “still hanging around”
Microsoft: Fix problems that block programs from being installed or removed
OR
Revo Uninstaller (Free version)
After the software is removed, Restart the computer and log in
Check and Remove Section
NOTE: After all checks > If any devices are removed, Restart the computer and log in
NOTE 2:
Can't stand it?
Too much to do?
At the least, check / remove printer from Devices and Printers as described below...
Check / Remove - Printer Drivers – Lurking in Devices and Printers
Control Panel > icon view > Devices and Printers
Left-Click on any unwanted Printer found in the Printers list
NEXT
(Top Ribbon) Click Print Server Properties > tab Drivers
Select each unwanted entry > Remove > OK to exit menu
Back in Devices and Printers > Right-Click on the printer > Remove Device
Check / Remove – Printer folder/files in C:\ ProgramData
Contributed by HP Support Agent Betty0610
Open File Explorer > Navigate to C:\ProgramData > Open folder Hewlett Packard
Delete any Printer related folders / files
Check / Remove - Printer Software – Lurking in the Device Manager
Control Panel > icon view > Device Manager
Expand category Printers
If any unwanted printer name or “Unknown Device” is listed,
Right-Click on the printer / device > Uninstall
Expand category Imaging Devices
If any unwanted printer name or “Unknown Device” is listed,
Right-Click on the printer / device > Uninstall
Check / Remove - Printer Software – Lurking in the User Account
Clear HP / files in Temp folder
Windows key + X + R (Run command) > type %temp%
Delete the files in the Temp folder (Ignore files that cannot be removed)
Clear HP Printer mention in AppData\Local\HP
Open File Explorer > Navigate to C:\Users\YourAccount\AppData\Local\HP
Remove / Delete any folder named for the printer you wish to remove
End Check and Remove Section
After all checks > If any devices are removed, Restart the computer and log in
- - - - - - - - - - - - - - - - - - - - - - - - - - - - - - - - - - - - - - - - - - - - - - - - - - - - -
Printer Software
If you have not done so, download-save-install the Full Feature Software / Full Driver for the printer
Full Driver / Full Feature Software does not require a sign-in to use the software.
Reminder:
If using USB, disconnect the USB cable between the printer and the computer before starting the installation. Connect the cable when instructed to do so (toward the end of the installation procedure).
Download - save - run
- Download-and-Save the printer software (Full Feature Software / HP Smart / Easy Start)
- Right-Click on the downloaded package and "Run as Administrator" to start the installation
- Reminder: If using Easy Start, select the Full Driver
Easy Start... The Journey
About 2/3 of the way through the setup, you will be given the opportunity to select the software - select the "Full Driver" set (as opposed to the basic driver).
You can Skip any suggestion that you add the HP Account – you’ll need the account at some point, but you can skip this suggestion (as many times as it insists it’s a good idea) during the full driver software installation. (
Side Bar: HP Smart requires that HP Account sign-in but HP Smart is NOT the same thing as the Full Feature Software / Full Driver.
If you see it, you can skip any suggestion regarding Instant Ink subscription.
Any...
If using USB: Connect the cable when instructed to do so (near the last part of the driver installation)
After the software is installed, Restart the computer and log in.
Full driver provides print and scan functions supported by your printer.
======================================================================
What else?
Method - Create TCP IP port
Find printer's IP / IPv4 address
Print a Configuration Page
OR
Tap on the wireless icon on Printer Control / Display Panel
Control Panel > icon view > Devices and Printers
Right-Click on the printer > Left-Click Printer Properties
Select Tab Ports > Add Port
Select Standard TCP/IP Port > New Port and follow the wizard.
Use / Enter IP address for the printer.
Example - How-to “Create TCP Port” Contributed by greenturtle
Video: Create & Use TCP IP port
“Note that you can ALWAYS revert back to the original port that the HP software installed by selecting the HP port within the Ports tab (in Printer Properties)”
======================================================================
Printer Home Page - References and Resources – Learn about your Printer - Solve Problems
“Things that are your printer”
NOTE: Content depends on device type and Operating System
Categories: Alerts, Access to the Print and Scan Doctor (Windows), Warranty Check, HP Drivers / Software / Firmware Updates, How-to Videos, Bulletins/Notices, Lots of How-to Documents, Troubleshooting, Manuals > User Guides, Product Information (Specifications), more
When the website support page opens, Select (as available) a Category > Topic > Subtopic
HP OfficeJet Pro 8710 All-in-One Printer series
Thank you for participating in the HP Community.
The Community is a separate wing of the HP website - We are not an HP business group.
Our Community is comprised of volunteers - people who own and use HP devices.
Click Thumbs Up to say Thank You.
Question Resolved / Answered, Click "Accept as Solution"




02-23-2021 10:10 AM
I've made it about 1/2 way through your suggestions with mixed success. It's VERY helpful to know there are different versions of the HP Print and Scan Doctor. I'm keeping a list of versions now with notes. As I'm working through, I noticed the following:
1. I can print from my iPhone, iPad, Kindle to the printer using the HP Smart App (just not my Windows PCs- yes, both not working now)
2. The internal printer test pages print.
3. On the Network Configuration Page, the only item NOT SET is the Domain Name in IPv4. Could this be the problem? (I've had to completely reinstall a Dell S8530dn so there is some printing capability from the PC. It's set up created a "Fully Qualified Domain Name" which appears to be the only visible difference between the 2 configuration pages other than IP addresses.
I'll keep you posted.
02-23-2021 12:36 PM
SUCCESS

with a few tweaks:
1. I went the extra mile on the clean -up. After I uninstalled using the 'normal route' using the Device Page, Control Panel, and deleted info 'lurking' in the User Account in both AppData and AppData Local, I cleaned out even more in the Registry (and restarted after each element).
2. I discovered the download of the Full Web pack had to be in the same download folder with the exact same name when using Easy Start. The installer had me reinstall and re-run Easy Start again after I just ran it to load the full feature driver, but , that's a minor glitch compared to everything I already did.
THANK YOU, Dragon Fur!
02-23-2021 01:35 PM
Persistence and daring-do!
Excellent news.
Happy Printing and Scanning.
Stay Safe.
Thank you for participating in the HP Community.
The Community is a separate wing of the HP website - We are not an HP business group.
Our Community is comprised of volunteers - people who own and use HP devices.
Click Thumbs Up to say Thank You.
Question Resolved / Answered, Click "Accept as Solution"




