-
×InformationNeed Windows 11 help?Check documents on compatibility, FAQs, upgrade information and available fixes.
Windows 11 Support Center. -
-
×InformationNeed Windows 11 help?Check documents on compatibility, FAQs, upgrade information and available fixes.
Windows 11 Support Center. -
- HP Community
- Printers
- Printer Setup, Software & Drivers
- Offline Printer Setup

Create an account on the HP Community to personalize your profile and ask a question
03-12-2023 03:24 AM
Hi, I have just set up an OfficeJet Pro 9022e using the HP Smart app. It is working fine on all 5 laptops.
However, we quite frequently have internet dropouts which means we cant print using the existing setup (which seems to require an internet connection).
I want the option (backup) of printing without an internet connection, i guess using either Wifi Direct or via USB.?
When I follow the instructions on the HP Website, it doesnt work. When using Wifi Direct, it says there is no driver available, and when using USB, it either doesnt see the printer at all, or again says no driver available.
I cant see where the driver in on the HP website, and I dont want to install anything that will mess up the exiating printer setup (using internet connection).
I hope that makes sense, and hopefully someone can advise how to do this.
Thanks.
Solved! Go to Solution.
Accepted Solutions
03-12-2023 01:51 PM
Welcome to the HP Community Forum.
==============================
Printer Software - Full Feature Software
Go another way...
If your Desktop is running a supported version of Windows,
Consider installing the Full Feature Software / full driver printer software.
Doing so does not fix HP Smart -- the full driver does provide tools to use your printer for scan and print.
Full Feature Software includes access to the printer features.
At least Two shortcuts are added to the Desktop:
Printer Assistant > Print, Scan, Tools -- The Desktop shortcut is named for the Printer.
HP Scan > Scan to PDF, Photo, Email -- The Desktop shortcut is named for the Printer.
Installing the HP full driver printer software (also) provides a foundation that supports installing and using additional software and applications, including those programs and applications that are capable of providing features and options not available in the HP software.
==============================
Printer Software - Install - Full Feature Software
If you have not done so, consider
If the software is already installed and you want to "reinstall":
Uninstall the printer software from Programs and Features
Restart the computer and log in
Check that all the pieces of the printer software have been removed - if anything is deleted, Restart computer and log in
Next,
Download, Save, (then) Install new copy of the printer software
After the software in installed, Restart the computer and log in
Details Page - Driver - For your Printer
>>> Full Feature Software - Web Pack Installation Package - Information - Download <<<
HP OfficeJet Pro 9020 All-in-One EasyStart Printer Setup Software – Offline Use Only
=+=+=+=+=+=+=+=+=+=+=+=+=+=+=+=+=+=+=+=+=+=
References / Resources / Examples
Example - Windows - Full Feature Software - Installed
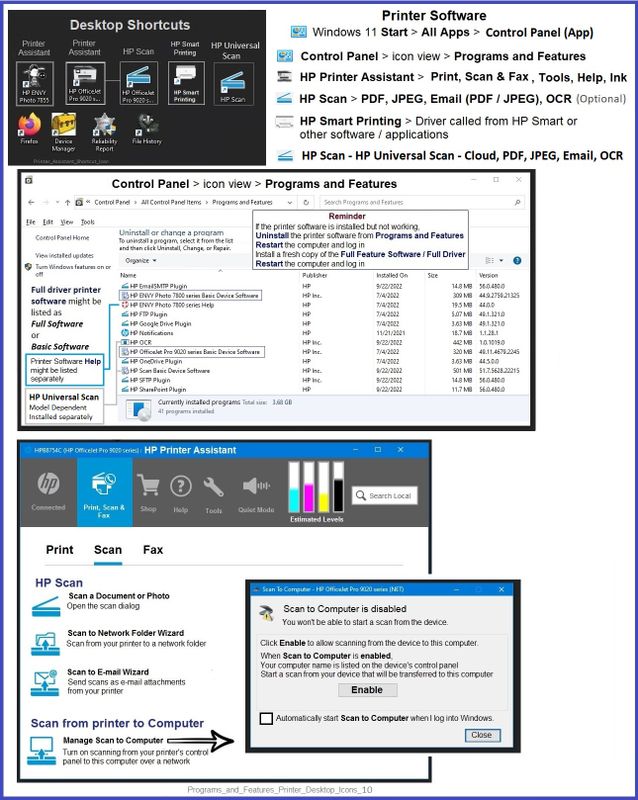
Example - Windows - HP Print Software - Parts
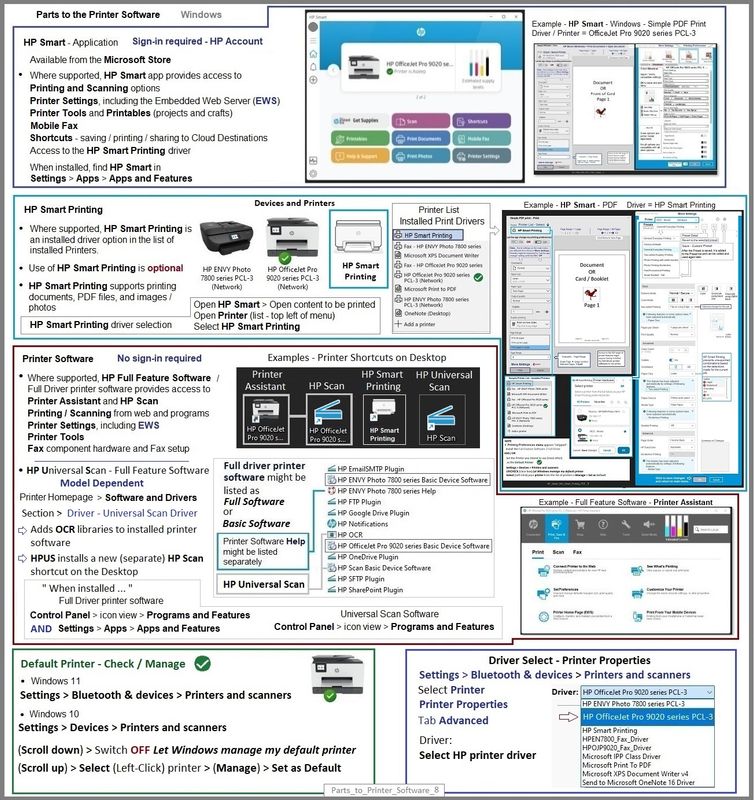
HP Printer Home Page - References and Resources
Learn about your Printer - Solve Problems
“Things that are your printer”
When the website support page opens, Select (as available) a Category > Topic > Subtopic
NOTE: Content depends on device type and Operating System
Categories: Alerts, Access to the Print and Scan Doctor (Windows), Warranty Check, HP Drivers / Software / Firmware Updates, How-to Videos, Bulletins/Notices, Lots of How-to Documents, Troubleshooting, Manuals > User Guides, Product Information (Specifications), Supplies, and more
Open
HP OfficeJet Pro 9022e All-in-One Printer
Thank you for participating in the HP Community --
People who own, use, and support HP devices.
Click Yes to say Thank You
Question / Concern Answered, Click "Accept as Solution"



03-12-2023 01:51 PM
Welcome to the HP Community Forum.
==============================
Printer Software - Full Feature Software
Go another way...
If your Desktop is running a supported version of Windows,
Consider installing the Full Feature Software / full driver printer software.
Doing so does not fix HP Smart -- the full driver does provide tools to use your printer for scan and print.
Full Feature Software includes access to the printer features.
At least Two shortcuts are added to the Desktop:
Printer Assistant > Print, Scan, Tools -- The Desktop shortcut is named for the Printer.
HP Scan > Scan to PDF, Photo, Email -- The Desktop shortcut is named for the Printer.
Installing the HP full driver printer software (also) provides a foundation that supports installing and using additional software and applications, including those programs and applications that are capable of providing features and options not available in the HP software.
==============================
Printer Software - Install - Full Feature Software
If you have not done so, consider
If the software is already installed and you want to "reinstall":
Uninstall the printer software from Programs and Features
Restart the computer and log in
Check that all the pieces of the printer software have been removed - if anything is deleted, Restart computer and log in
Next,
Download, Save, (then) Install new copy of the printer software
After the software in installed, Restart the computer and log in
Details Page - Driver - For your Printer
>>> Full Feature Software - Web Pack Installation Package - Information - Download <<<
HP OfficeJet Pro 9020 All-in-One EasyStart Printer Setup Software – Offline Use Only
=+=+=+=+=+=+=+=+=+=+=+=+=+=+=+=+=+=+=+=+=+=
References / Resources / Examples
Example - Windows - Full Feature Software - Installed
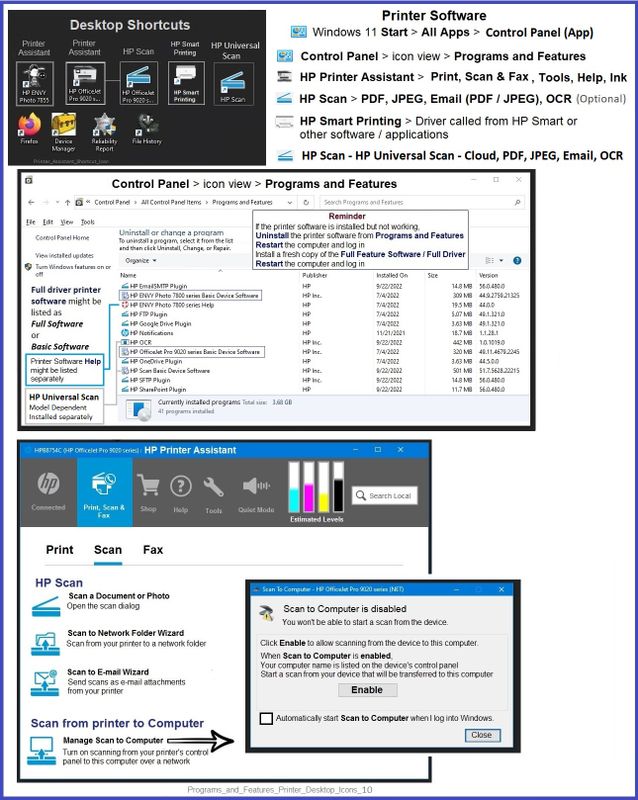
Example - Windows - HP Print Software - Parts
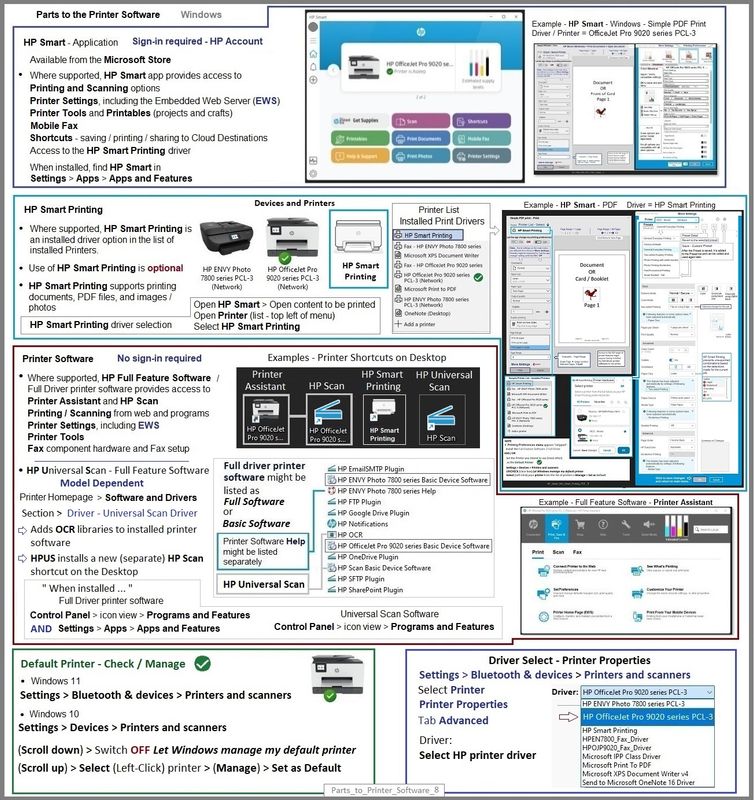
HP Printer Home Page - References and Resources
Learn about your Printer - Solve Problems
“Things that are your printer”
When the website support page opens, Select (as available) a Category > Topic > Subtopic
NOTE: Content depends on device type and Operating System
Categories: Alerts, Access to the Print and Scan Doctor (Windows), Warranty Check, HP Drivers / Software / Firmware Updates, How-to Videos, Bulletins/Notices, Lots of How-to Documents, Troubleshooting, Manuals > User Guides, Product Information (Specifications), Supplies, and more
Open
HP OfficeJet Pro 9022e All-in-One Printer
Thank you for participating in the HP Community --
People who own, use, and support HP devices.
Click Yes to say Thank You
Question / Concern Answered, Click "Accept as Solution"



03-12-2023 03:34 PM
Mark,
You are welcome.
You will need the 'net to stay up long enough to download the the installation.
The local network will need to be up and functional to install the software.
You might also download and save the installation package to a USB stick - take it with you -- you can copy it into your Downloads folder.
After the full driver is installed, there are also additional scan options available (that do not require sign-in).
I will list a couple of those later in this message...
What else?
HP Universal Scan Software
Oddly, one of the options I think is available is not showing as listed in your printer's support pages.
That said, I have a document that says your model series is supported.
I could be wrong about what I'm seeing, of course. Meh.
So - try and see -- the worst that will happen is that the software will not load.
The package is standalone or install it after you have installed the full driver printer software.
If it does load, it's nice to have...
- HP Universal Scan Software - Model Dependent >> HP Universal Scan Full Feature Software adds OCR libraries to installed HP Scan software. HPUS installs a new, full featured, (and separate) HP Scan software shortcut to the Desktop. Note: HPUS can be installed as standalone or installed after the full feature printer software.

Simple Example of Universal Scan "HP Scan"
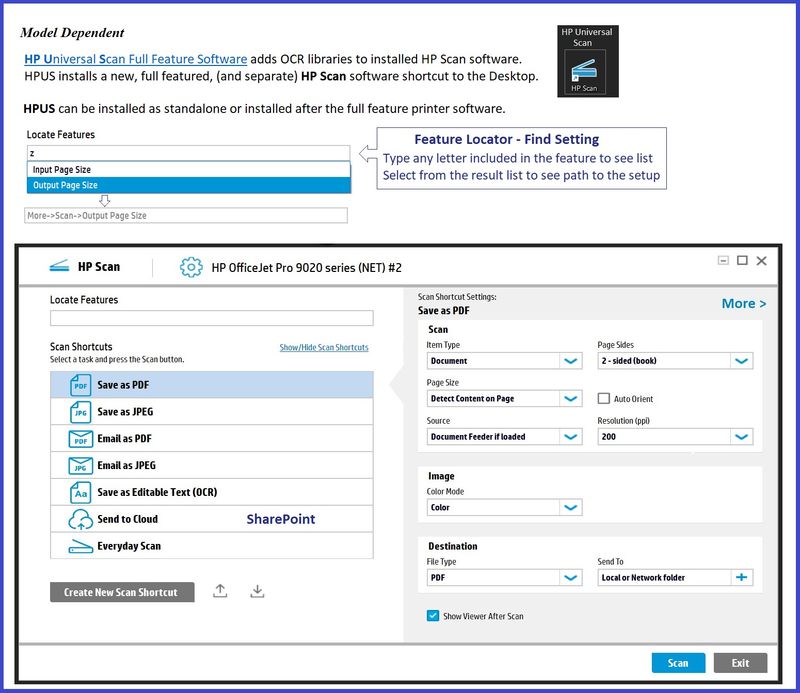
======================================
Scan Stuff...
HP Scan and Capture
Available from the Microsoft Store (formally Windows Store) - Requires Windows 8 or higher
Download-Save-Install HP Scan and Capture
Description
HP Scan and Capture is a simple and fun application that captures photos or documents from any* HP scanning device or your computer's built-in camera. These images can be previewed, edited, saved, and shared to other applications.
* NOTE: The correct HP drivers for your scanner must be installed from HP's Support Website.
HP Scan and Capture features an adjustable screen size.
Application controls / options
Windows 10 -
Settings > Apps > Apps and Features
Windows 11 -
Settings > Apps > Installed Apps
Scroll / Search for HP Scan and Capture
Left-click on the App for options associated with this app.
If available, Click Advanced for additional controls.
HP Scan and Capture - First time use - Add device / printer
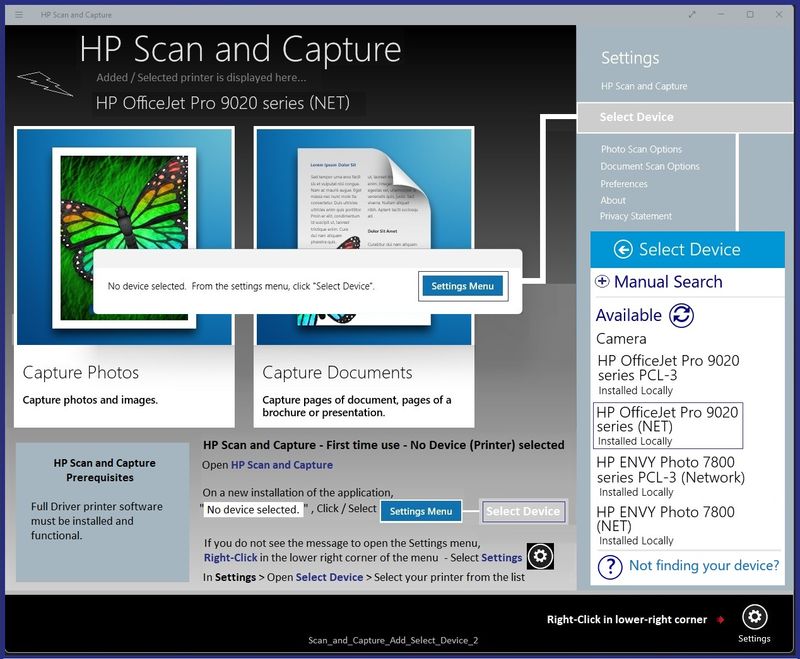
==================================
NAPS2 – “Not Another PDF Scanner” (Free – Donations gladly accepted by the NAPS2 organization)
- Download-Save-Install > NAPS2
- Not another PDF Scanner – free program scans PDF files and image(s) as .jpeg or PDF file(s).
- Not always simple “Plug and Play”, nonetheless, this free software is powerful and configurable.
- NAPS2 might require that the full driver printer software is installed.
Notes
- Includes an OCR feature – may need Ghostscript add-on (See NAPS2 forum entry)
- Read the Support pages for information
- Read the Getting Started guide
- Combining files? Read the Command Line Usage guide > Select Combining and Converting Files
- NAPS2 might support higher resolutions while still using the ADF
Windows Scan – Microsoft Store (formally Windows Store) - Requires Windows 8 or higher
- “Get” the application from the Store > Windows Scan
- Help File: Install and use a scanner in Windows 10
Webscan – located in the Embedded Web Server (EWS) – No additional software
This option requires a network connection and EWS
EWS > HP Document / How-to
Use the HP printer Embedded Web Server (EWS)
NOTE: Webscan feature is not available on Laser printers
If the printer is on the network,
If the EWS feature is available on your printer,
First Time Use Only: Enable Webscan
- Open your favorite browser > type / enter Printer IP address into URL / Address bar
- Tab Settings > Security > Administrator Settings > Enable >> Check box next to Webscan
- Click Apply to save any changes
Use Webscan
- Open your favorite browser > type / enter Printer IP address into URL / Address bar
- Tab Scan > Webscan
- Set up Webscan the way you want it - for example, set the Source to ADF
- Click Start Scan to scan your document / image using Webscan
- After the scan is complete, Save the scan to your computer.
- Optional >> Expand the “white background” area to a size to accommodate your data. If unknown, try 1300x1300
- File > Select “From Scanner or Camera”
- Select your printer > Follow the prompts to scan and then save your item
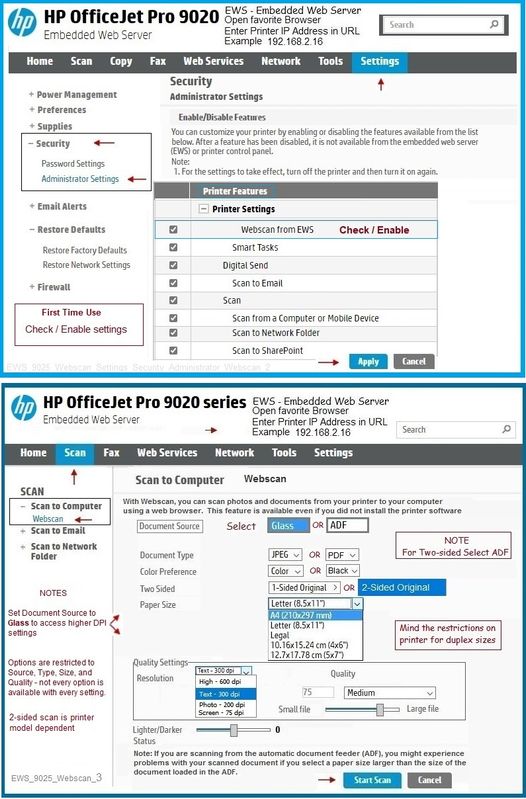
======================
Bonus Round !
Embedded Web Server - EWS
EWS > HP Document / How-to
Use the HP printer Embedded Web Server (EWS)
Example - Tray and Paper
EWS – Browser – Tray and Paper Management
Open your favorite browser > type / enter Printer IP address into URL / Address bar
Tab Settings > Preferences > Tray and Paper Management
Model Dependent: Advanced section
Click Apply to save changes
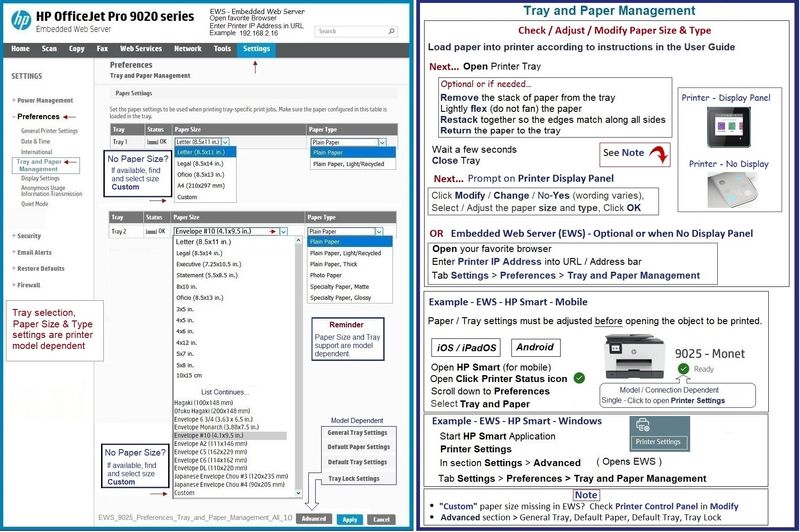
Thank you for participating in the HP Community --
People who own, use, and support HP devices.
Click Yes to say Thank You
Question / Concern Answered, Click "Accept as Solution"



