-
×InformationNeed Windows 11 help?Check documents on compatibility, FAQs, upgrade information and available fixes.
Windows 11 Support Center. -
-
×InformationNeed Windows 11 help?Check documents on compatibility, FAQs, upgrade information and available fixes.
Windows 11 Support Center. -
- HP Community
- Printers
- Printer Setup, Software & Drivers
- Print Preview

Create an account on the HP Community to personalize your profile and ask a question
10-08-2020 08:50 AM
I recently purchased a new printer (OfficeJet Pro 7740). After installing all the required software and latest drivers I noticed that I do not have a "Print Preview" option available to me anymore. I have always had this option on all the printers I've ever used. Can you tell me how I can get this option back? Thanks.
10-08-2020 10:08 AM
This printer provides two software options.
HP Smart for Windows - available in Software and Drivers and from the Microsoft Store.
The Full Feature Software - available in Software and Drivers > subcategory Software-Utility
HP OfficeJet Pro 7740 Wide Format All-in-One Print and Scan Driver and Accessories
If you have not done so, download-save-install the Full Feature Software
and
Adobe Reader DC – Needed Whether You Use It or Not
If you have not done so,
Reinstall / Update your PDF Reader (Adobe Reader DC /Optional Foxit Reader)
HINT: Watch out for and UNCHECK unwanted extra software
NOTE: Adobe Reader DC software should be installed even if you do not normally open / view / print PDF files directly from the Adobe Reader DC software.
Print Preview is available in the software used to view and submit the document / image to the printer.
How the Preview is viewed depends on the software used to view and submit the job.
For example,
Print Preview is available when submitting from your Web Browser
Print Preview is available when submitting from Office Word
Print Preview is available when submitting from HP Smart for Windows for both Scan and Print
Print Preview is available when printing a PDF file from Adobe Reader DC
References
HP Smart for Windows
HP Smart is an application available in the Microsoft Store
Learn how to use HP Smart on your Windows 10 computer.
Open the Software and Drivers Support Website for your printer > Check the Box Get the App
OR
HP Printers - Using the HP Smart App (Windows 10)
NOTE: Website includes the HP Smart software for Windows and Mobile devices, plus an FAQ section to assist with questions / issues
HP Smart Tasks for Windows and HP Smart Mobile
Where available, Smart Tasks can be configured for several print tasks.
- Print: Send a print job to your printer.
- Email: Send an email message or attachments.
- Save to: Save a file to a cloud storage account, such as Google Drive or Microsoft OneDrive.
HP Printers - HP Smart: Use Smart Tasks
HP Smart – Mobile Fax – Information, Sign-up, Terms of Service
Not your home site? Click the Flag to change to your region.
Sections of Interest include:
- FAQ > What does the Mobile Fax service cost? (Includes a link to the Terms of Service contract)
- Below section FAQ > More FAQs
and
Printer Home Page - References and Resources – Learn about your Printer - Solve Problems
“Things that are your printer”
NOTE: Content depends on device type and Operating System
Categories: Alerts, Access to the Print and Scan Doctor (Windows), Warranty Check, HP Drivers / Software / Firmware Updates, How-to Videos, Bulletins/Notices, Lots of How-to Documents, Troubleshooting, User Guides / Manuals, Product Information (Specifications), more
When the website support page opens, Select (as available) a Category > Topic > Subtopic
HP OfficeJet Pro 7740 Wide Format All-in-One Printer series
Thank you for participating in our HP Community.
We are a volunteer community workforce dedicated to supporting HP technology
Click Thumbs Up to say Thank You for the help.
If the answer helped resolve your issue, Click "Accept as Solution" .



10-08-2020 03:45 PM
Hi Dragon, thank you for your suggestion. I have installed the full feature software and it doesn't change anything. There should be a box to check in the "Printer Preferences" to give the print preview option but it's not there. See pic below.
You can see there is no print preview box. Every other printer I've ever had would show some kind of box to check to get a print preview but not this printer.
I know changing the printer driver directly affects how the above screenshot looks. Maybe I should download another printer driver for another printer so that it shows the print preview box I'm looking for? Any suggestions on which printer driver I should use?
Do you have any other suggestions? Thank you.
10-08-2020 04:11 PM - edited 10-08-2020 04:13 PM
Print Preview was removed from the printer preferences dialog years ago.
You will have to see the preview of what you are printing in the software you are using to view and submit the job to the printer.
Printing Preferences is (still) used to adjust the various settings.
Printing Preferences does not, by itself, submit or provide viewing for content to be printed or scanned.
One example - HP Smart for Windows - Simple Photo Print
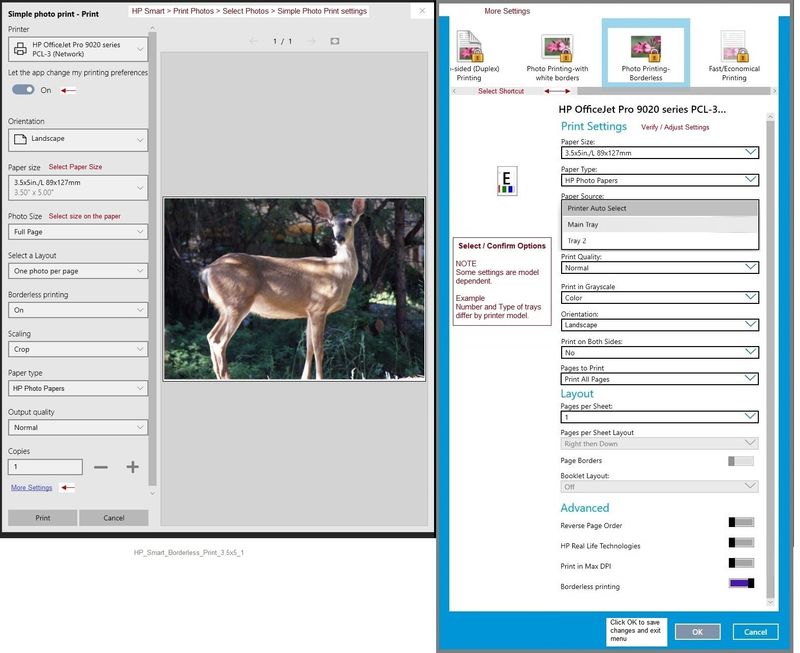
Example - HP Smart for Windows - Simple PDF Print
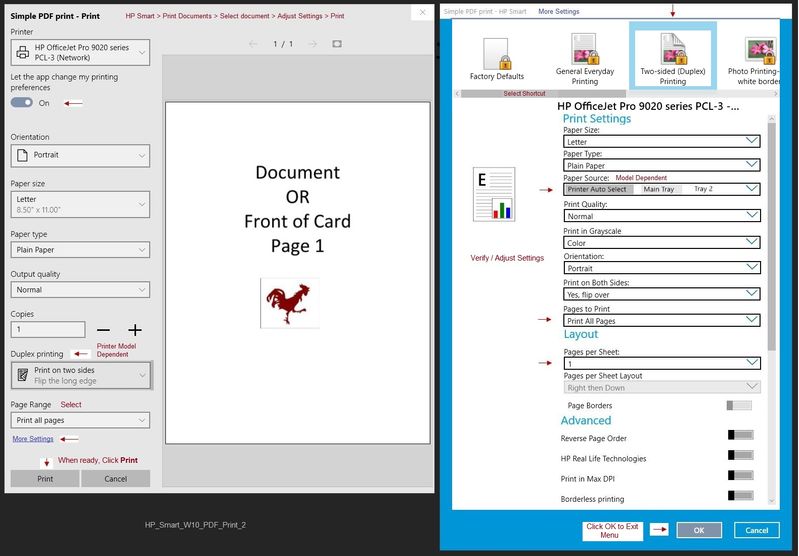
Printing Preferences is (still) used to adjust the various settings.
Printing Preferences does not, by itself, submit or provide viewing for content to be printed or scanned.
One more example - PDF printing from Adobe Reader DC
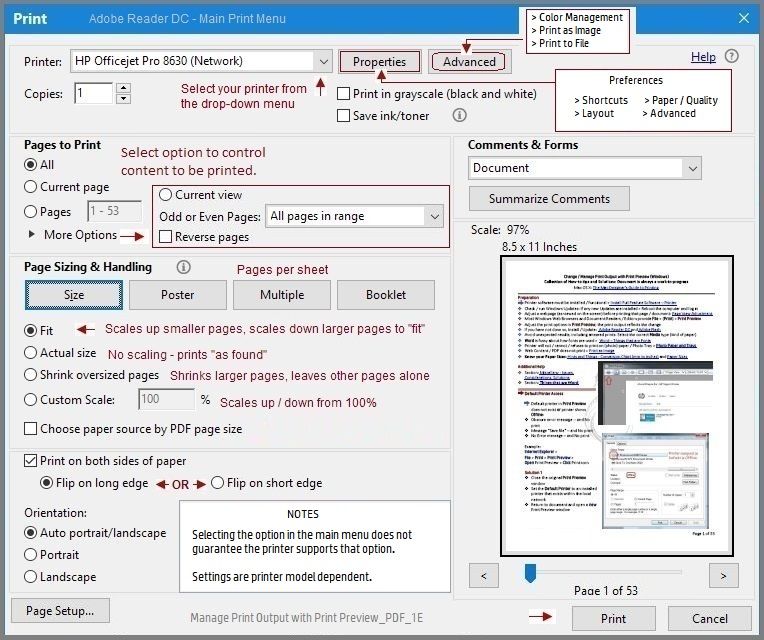
Reminder...
Check / Adjust / Retain the Paper at the Printer Display Panel
Open Printer Tray,
If you have not yet done so, add desired paper type
Close Tray
IF applicable for your printer:
Look for a message on the Printer Control / Display Panel,
Click Modify (wording varies), set the paper size and type, Click OK
NOTE: If the size of the Paper Size is not in the Drop-down menu, Select Custom (likely the last selection in the list)
Set the Preferences - Windows
- Check / enable the printer as the “Default Printer”
Settings > Devices > Printers and scanners
UNCHECK (clear box) Let Windows manage my default printer
Select (Left-Click) your printer from the list of printers > Manage > Set as Default
- Select and adjust settings in each category for the Media (kind of paper), source (tray), and paper size.
Settings > Devices > Printers and scanners
Left-Click on (your) Printer > Manage > Printing Preferences
Next
Tab Printing Shortcuts > Click / Highlight your preferred shortcut > Click Apply > Click OK to exit
NOTE - Make changes to a Shortcut
- Select a shortcut and adjust the settings for paper, source (tray), other settings
- If there is a More > section, check / adjust settings in the sub-sections > Click OK to save sub-menu changes
- If supported, save the edited shortcut or use “Save As” or “Create Custom Shortcut” to save under a new name
- Click OK to save the setup
Thank you for participating in our HP Community.
We are a volunteer community workforce dedicated to supporting HP technology
Click Thumbs Up to say Thank You for the help.
If the answer helped resolve your issue, Click "Accept as Solution" .




