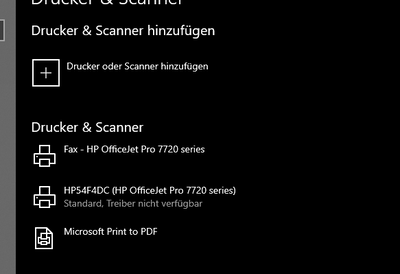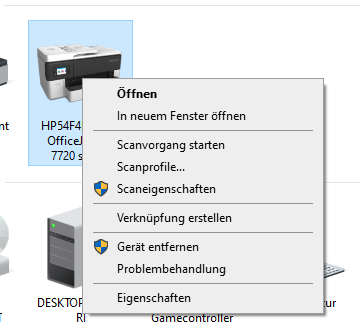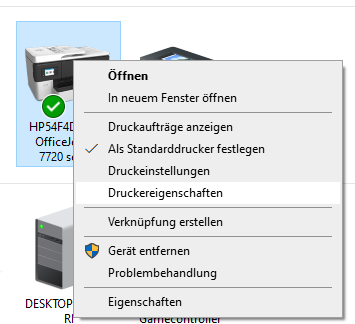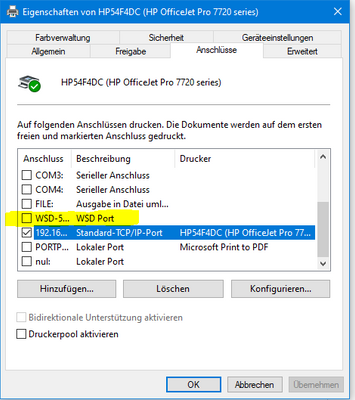-
×InformationWindows update impacting certain printer icons and names. Microsoft is working on a solution.
Click here to learn moreInformationNeed Windows 11 help?Check documents on compatibility, FAQs, upgrade information and available fixes.
Windows 11 Support Center. -
-
×InformationWindows update impacting certain printer icons and names. Microsoft is working on a solution.
Click here to learn moreInformationNeed Windows 11 help?Check documents on compatibility, FAQs, upgrade information and available fixes.
Windows 11 Support Center. -
- HP Community
- Printers
- Printer Setup, Software & Drivers
- Printer Driver not working

Create an account on the HP Community to personalize your profile and ask a question
12-13-2020 05:04 PM - edited 12-15-2020 10:53 AM
Printer is visible but will not print from Windows PC (Test page via HP Smart works sometimes),
Smartphones and Tablets in my Network can use the printer without issue so it's not a Network issue.
Installing the software download will result with Printer is now available message but prints will go in error. Selecting print a Document in HP Smart will bring up you need to install the printer, which it does and brings messages success but if I press print a Document I get the install the printer message.
Also uninstalled multiple times even the driver via "printui.exe /s" and still end up with the same result.
Funny thing though the scanner is usable from the Windows PC and via HP Smart also no issue for the scanner.
I did get once the message that the printer driver has no or an invalid digital signature.
My guess is that a Windows update messed this up since a laptop that has a different build can still print.
Version 20H2 Build 19042.685 is not working.
Version 1909 Build 18363.1256 still works
Solved! Go to Solution.
Accepted Solutions
12-21-2020 03:44 AM
Try the below suggestions-
Use HP Print and Scan Doctor to check connectivity
Download a special version of HP Print and Scan Doctor specifically created to help with printer offline conditions.
- Download HP Print and Scan Doctor.
- Run HPPSdr.exe from the download location on your computer.
- Once HP Print and Scan Doctor opens, click Start, and then select your printer.
- If your printer in not in the list, turn it off and on, and then click Retry.
- If there is a connection problem, follow the instructions in HP Print and Scan Doctor.
- If a screen prompts you to turn on printer updates, click Yes.
- If a screen prompts you to make your printer the default printer, click Yes.
Set a manual IP-
To set a manual IP and try the steps below -
--->Touch on the wifi icon ((i)) on the printer, and take down the IP address
--->Open a web browser (ex Chrome or Mozilla) and type in the printer's IP
--->then go to network ---> general ---> network protocols ---> select IPV4 only-->apply
--->go to wireless ---> wireless 802.11---> select manual ip ---> apply
--->Enter 8.8.8.8 for the first DNS and 8.8.4.4 for the second DNS.
--->then go to settings on the main ews page --> power management ---> select sleep mode to max 15min
Connect the printer to TCP/IP port
--->Touch on the wifi icon ((i)) on the printer, and take down the IP address
a. Click Start/Devices and Printers. Right-click on your HP Printer. Select Printer Properties. Select the Ports tab at the top.
b. Select Add Port. Select Standard TCP/IP Port. Select New Port.
c. Follow the Add Port Wizard. Under Printer Name or IP Address, . Example: 192.168.1.15. The IP address will be copied under Port Name.
d. Select Next and Finish the Wizard.
Hope this helps! Keep me posted.
Use HP Print and Scan Doctor to check connectivity
Download a special version of HP Print and Scan Doctor specifically created to help with printer offline conditions.
- Download HP Print and Scan Doctor.
- Run HPPSdr.exe from the download location on your computer.
- Once HP Print and Scan Doctor opens, click Start, and then select your printer.
- If your printer in not in the list, turn it off and on, and then click Retry.
- If there is a connection problem, follow the instructions in HP Print and Scan Doctor.
- If a screen prompts you to turn on printer updates, click Yes.
- If a screen prompts you to make your printer the default printer, click Yes.
Set a manual IP-
To set a manual IP and try the steps below -
--->Touch on the wifi icon ((i)) on the printer, and take down the IP address
--->Open a web browser (ex Chrome or Mozilla) and type in the printer's IP
--->then go to network ---> general ---> network protocols ---> select IPV4 only-->apply
--->go to wireless ---> wireless 802.11---> select manual ip ---> apply
--->Enter 8.8.8.8 for the first DNS and 8.8.4.4 for the second DNS.
--->then go to settings on the main ews page --> power management ---> select sleep mode to max 15min
Connect the printer to TCP/IP port
--->Touch on the wifi icon ((i)) on the printer, and take down the IP address
a. Click Start/Devices and Printers. Right-click on your HP Printer. Select Printer Properties. Select the Ports tab at the top.
b. Select Add Port. Select Standard TCP/IP Port. Select New Port.
c. Follow the Add Port Wizard. Under Printer Name or IP Address, . Example: 192.168.1.15. The IP address will be copied under Port Name.
d. Select Next and Finish the Wizard.
Hope this helps! Keep me posted.
12-20-2020 06:53 AM
Hi @L0rdrcihi,
I'd like to help!
Try the below suggestions-
1)Uninstall HP Smart
2)Install all the available Windows updates
If it is been a while since you updated your Windows, that is the main reason why Windows says your HP printer driver is unavailable. Here are the steps how to do a Windows Update to install all accessible operating system update.
If you are accessing Windows 10, then these steps are for you.
- Hit the Start menu and write an update. After that, click on the “Check for updates” option.
- Tap on the “Check for updates” option.
- After clicking on that option, Windows will install the updates automatically.
- When Windows completes all its updates, start your computer again and attempt to print a file to check if your printer works.
3) try updating the printer's firmware - HP Printers - Updating or Upgrading Printer Firmware
4)Reinstall HP Smart
Hope this helps! Keep me posted.
And, Welcome to the HP Support Community.
Please click “Accept as Solution” if you feel my post solved your issue, it will help others find the solution.
Click the “Kudos, Thumbs Up" on the bottom right to say “Thanks” for helping
12-20-2020 02:15 PM
Hello Jay,
Thank you for the suggestions, sadly none of them helped.
Windows is up to date, reinstalling HP Smart and drivers brings me only back to that I can scan and see the printer and even print the test page, but still says driver is missing.
12-21-2020 03:44 AM
Try the below suggestions-
Use HP Print and Scan Doctor to check connectivity
Download a special version of HP Print and Scan Doctor specifically created to help with printer offline conditions.
- Download HP Print and Scan Doctor.
- Run HPPSdr.exe from the download location on your computer.
- Once HP Print and Scan Doctor opens, click Start, and then select your printer.
- If your printer in not in the list, turn it off and on, and then click Retry.
- If there is a connection problem, follow the instructions in HP Print and Scan Doctor.
- If a screen prompts you to turn on printer updates, click Yes.
- If a screen prompts you to make your printer the default printer, click Yes.
Set a manual IP-
To set a manual IP and try the steps below -
--->Touch on the wifi icon ((i)) on the printer, and take down the IP address
--->Open a web browser (ex Chrome or Mozilla) and type in the printer's IP
--->then go to network ---> general ---> network protocols ---> select IPV4 only-->apply
--->go to wireless ---> wireless 802.11---> select manual ip ---> apply
--->Enter 8.8.8.8 for the first DNS and 8.8.4.4 for the second DNS.
--->then go to settings on the main ews page --> power management ---> select sleep mode to max 15min
Connect the printer to TCP/IP port
--->Touch on the wifi icon ((i)) on the printer, and take down the IP address
a. Click Start/Devices and Printers. Right-click on your HP Printer. Select Printer Properties. Select the Ports tab at the top.
b. Select Add Port. Select Standard TCP/IP Port. Select New Port.
c. Follow the Add Port Wizard. Under Printer Name or IP Address, . Example: 192.168.1.15. The IP address will be copied under Port Name.
d. Select Next and Finish the Wizard.
Hope this helps! Keep me posted.
Use HP Print and Scan Doctor to check connectivity
Download a special version of HP Print and Scan Doctor specifically created to help with printer offline conditions.
- Download HP Print and Scan Doctor.
- Run HPPSdr.exe from the download location on your computer.
- Once HP Print and Scan Doctor opens, click Start, and then select your printer.
- If your printer in not in the list, turn it off and on, and then click Retry.
- If there is a connection problem, follow the instructions in HP Print and Scan Doctor.
- If a screen prompts you to turn on printer updates, click Yes.
- If a screen prompts you to make your printer the default printer, click Yes.
Set a manual IP-
To set a manual IP and try the steps below -
--->Touch on the wifi icon ((i)) on the printer, and take down the IP address
--->Open a web browser (ex Chrome or Mozilla) and type in the printer's IP
--->then go to network ---> general ---> network protocols ---> select IPV4 only-->apply
--->go to wireless ---> wireless 802.11---> select manual ip ---> apply
--->Enter 8.8.8.8 for the first DNS and 8.8.4.4 for the second DNS.
--->then go to settings on the main ews page --> power management ---> select sleep mode to max 15min
Connect the printer to TCP/IP port
--->Touch on the wifi icon ((i)) on the printer, and take down the IP address
a. Click Start/Devices and Printers. Right-click on your HP Printer. Select Printer Properties. Select the Ports tab at the top.
b. Select Add Port. Select Standard TCP/IP Port. Select New Port.
c. Follow the Add Port Wizard. Under Printer Name or IP Address, . Example: 192.168.1.15. The IP address will be copied under Port Name.
d. Select Next and Finish the Wizard.
Hope this helps! Keep me posted.
12-24-2020 03:53 PM
Hi Jay,
Tried it, it brings up I should make the printer the default printer but I can click yes as long as I wish nothing happens.
Even right clicking and trying to set it as default printer doesn't work since the option isn't there. If I skip default selection, it installs the normal software and I end up with no changes. I still see the message that the drivers aren't available but doing the new driver search only ends with best are already installed. 😖
I don't understand why it works on my windows laptop or any of my Android devices but with my main desktop I can only scan but not print.
12-24-2020 04:40 PM
Ok I don't know how I got finally the option for Printer properties to show up after right clicking but I did and noticed that the connection was set to WSD Port for whatever reason after selecting the TCP one it worked.
12-27-2020 03:17 AM
I am glad the issue is resolved.
If you need further assistance feel free to reach out to us.
Have a great day ahead!
Please click “Accepted Solution” on my public post if you feel my post solved your issue, it will help others find the solution. Click the “Kudos/Thumbs Up" on the bottom right to say “Thanks” for helping!
Didn't find what you were looking for? Ask the community