-
×InformationNeed Windows 11 help?Check documents on compatibility, FAQs, upgrade information and available fixes.
Windows 11 Support Center. -
-
×InformationNeed Windows 11 help?Check documents on compatibility, FAQs, upgrade information and available fixes.
Windows 11 Support Center. -
- HP Community
- Printers
- Printer Setup, Software & Drivers
- Printer Nightmares (HP Officejet 3830)

Create an account on the HP Community to personalize your profile and ask a question
11-17-2020 01:44 PM - edited 11-17-2020 01:46 PM
I am at my wits end with this printer.
It will not scan to desktop with OCR. The panel on the printer says "install the scanning software." I downloaded every. single. thing. on the driver page for this printer. The full feature software. The basic drivers so I could use third party software. None of it works. I've reinstalled and wiped it from the registry three times now per solutions on this forum.
The problem is, the full feature software package just puts an icon on my desktop that takes me to a "connect a new device option." There's no printer assistant. There's no scan to computer software. This printer has been set up and installed three times. I try running HP Print and Scan doctor and it fails the driver check saying it can't communicate with the product. But I can use the HP scan app to wirelessly scan files. Problem is, it won't allow PDF or OCR. So I pay for Nitro, and it can't scan either because it can't communicate with the scanner.
I've tried to enable "scan to computer." I do not know how to. Everything on the internet says to open the desktop icon to access printer assistant, but it just opens the setup to add the printer, and once added, only gives me an option to get more software from HP.com. I used to have an icon for this "scan to computer" program, but I accidentally uninstalled it months ago and cannot find out how to redownload it. It doesn't appear to to be part of the "full feature" software package, nor was it installed using the "HP easy start" app or anything else. There was no CD in the box with this printer.
Everything that tries to scan is telling me to "install scan software" and I have about 95 different scan software packages installed at this point. Why is the scanning software not included in the "full feature" software package I've downloaded and installed three times now? Where do I get it? Do I need to be using a cable or something? How do I fix the scan driver so HP print and scan doctor can fix this issue?
11-17-2020 02:24 PM
Suggestion
Take it all out and start over...
Full Feature Software
HP OfficeJet 3830 series Print and Scan Driver and Accessories
If you have not done so, download and save the installation package.
Do Not install the software yet...
Remove the existing printer software.
Remove all those misbegotten printer entries in Devices and Printers (See the "Remove" section)
Remove anything else you can find "printer"
Restart the computer and log in
THEN install the printer software.
Details...
The Detailed Procedure – “All the bits and extra steps”
Use this method when there are problems uninstalling the software.
Start - “All the bits”
Printer Software – Blocked in Security Software
Check your Security Software to make sure the printer software is not being blocked. Most Security software will allow you to make an exception for applications / software you want to use on your computer.
If you make changes to the security software setup, Restart your computer and log in.
Uninstall Existing Printer Software (Full Feature Software)
Control Panel > icon view > Programs and Features >
Find / Select > Uninstall the printer software
If software will not uninstall, appears to be removed and it “still hanging around”
Microsoft: Fix problems that block programs from being installed or removed
OR
Revo Uninstaller (Free version)
After the software is removed, Restart the computer and log in
Check and Remove Section
NOTE: After all checks > If any devices are removed, Restart the computer and log in
NOTE 2:
Can't stand it?
Too much to do?
At the least, check / remove printer from Devices and Printers as described below...
Check / Remove - Printer Drivers – Lurking in Devices and Printers
Control Panel > icon view > Devices and Printers
Left-Click on any unwanted Printer found in the Printers list
NEXT
(Top Ribbon) Click Print Server Properties > tab Drivers
Select each unwanted entry > Remove > OK to exit menu
Back in Devices and Printers > Right-Click on the printer > Remove Device
Check / Remove – Printer folder/files in C:\ ProgramData
Contributed by HP Support Agent Betty0610
Open File Explorer > Navigate to C:\ProgramData > Open folder Hewlett Packard
Delete any Printer related folders / files
Check / Remove - Printer Software – Lurking in the Device Manager
Control Panel > icon view > Device Manager
Expand category Printers
If any unwanted printer name or “Unknown Device” is listed,
Right-Click on the printer / device > Uninstall
Expand category Imaging Devices
If any unwanted printer name or “Unknown Device” is listed,
Right-Click on the printer / device > Uninstall
Check / Remove - Printer Software – Lurking in the User Account
Clear HP / files in Temp folder
Windows key + X + R (Run command) > type %temp%
Delete the files in the Temp folder (Ignore files that cannot be removed)
Clear HP Printer mention in AppData\Local\HP
Open File Explorer > Navigate to C:\Users\YourAccount\AppData\Local\HP
Remove / Delete any folder named for the printer you wish to remove
End Check and Remove Section
After all checks > If any devices are removed, Restart the computer and log in
======================================================
Installation – Full Feature Software
Open Category Software and Drivers (possibly subcategory Software-Utility) in your printer Support WebsiteDownload-and-Save the Full Feature Software / Print and Scan Driver and Accessories or HP Easy Start Printer Setup for your Operating System version.- Open File Explorer
- Navigate to the folder in which you saved the installation file (likely Downloads)
- Right-Click on the installation package and “Run as Administrator”
- Reminder: If using Easy Start, select the Full Driver
- After the software is installed, Restart the computer and log in
NOTES
If using USB, disconnect the USB cable between the printer and the computer before starting the installation. Connect the cable when instructed to do so (toward the end of the installation procedure).
Both the HP Smart Application and the Full Feature Software can be installed on the same computer – when available, the Full Feature Software should be installed first (and the computer should be restarted).
Extras
Method - Create TCP IP port
** Install – Optional - Port Issues - Create a TCP/IP port **
TCP/IP can resolve odd connection, scanning, and installation problems.
Create / Switch to a TCP/IP Port to facilitate communication and prevent ‘offline’ issues
How-to “Create TCP Port” Contributed by greenturtle
1. Print a Configuration Page to get the printer's IPv4 address (you can also tap on the wireless icon on the Front panel of your Printer to get the IP address)
2. On your PC, go to Control Panel, from Devices and Printers, Right-Click the printer and Left-Click Printer Properties, select the Ports tab.
3. Click Add Port, select Standard TCP/IP Port, then select New Port and follow the wizard.
4. Type in the proper IP address for the printer.
This video resource will show you how to do it:
Create & Use TCP IP port
Note that you can ALWAYS revert back to the original port that the HP software installed by selecting the HP port within the Ports tab (in Printer Properties)
Printer Home Page - References and Resources – Learn about your Printer - Solve Problems
“Things that are your printer”
NOTE: Content depends on device type and Operating System
Categories: Alerts, Access to the Print and Scan Doctor (Windows), Warranty Check, HP Drivers / Software / Firmware Updates, How-to Videos, Bulletins/Notices, Lots of How-to Documents, Troubleshooting, User Guides / Manuals, Product Information (Specifications), more
When the website support page opens, Select (as available) a Category > Topic > Subtopic
HP OfficeJet 3830 All-in-One Printer series
Thank you for participating in our HP Community.
We are a volunteer community workforce dedicated to supporting HP technology
Click Thumbs Up to say Thank You for the help.
If the answer helped resolve your issue, Click "Accept as Solution" .



11-17-2020 02:38 PM
I've done these exact things already and used the fresh installer package at the link you provided. No dice.
I did, however, go buy a USB cable and now running that installer and choosing USB has resulted in HP printer assistant being the thing that loads when I click the printer icon on the desktop as opposed to the launcher that wants me to keep adding the printer over and over again.
Supremely frustrating. I was in a major rush. These are documents that need to be filed in court ASAP and the court only accepts OCR searchable PDFs.
No idea why a cable would work. The printer was connected wirelessly, could print wirelessly, could scan wirelessly using software on the computer that only allowed non-PDF formats, but trying to scan with Nitro produced the communication error.
Thank you for taking the time to assist with my issue.
11-17-2020 03:11 PM - edited 11-17-2020 03:35 PM
Edits - Add reminder for bandwidth support
Printer supports 2.4GHz only.
Set your router to broadcast of both bandwidths.
Assign a separate SSID (network name) to each bandwidth.
Password can be the same for both SSID networks.
Set the printer to the SSID for the 2.4GHz band.
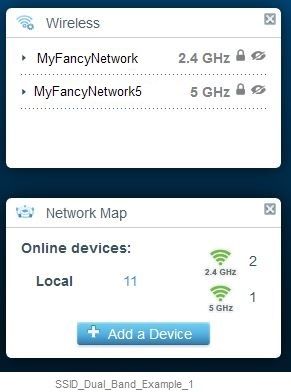
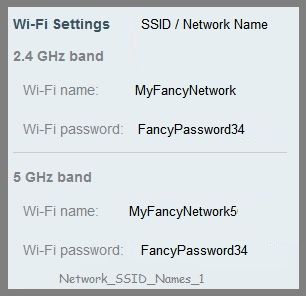
Original Content
You are welcome.
Restarting everything might help - include the router in the Restart...
The only other thing I can think of at the moment (for Wireless)
is to add the printer Windows Drivers.
Method – Add printer using TCP/IP
Please try adding the printer using the printer’s IP address
Find the IP Address of the printer on the Printer Control / Display Panel (touch Wireless button)
Control Panel > icon view Devices and Printers
Click in the top ribbon, Add a Printer
Wait till the menu starts…
Select / Click The printer that I want isn’t listed
Select / Click Add a printer using a TCP/IP address or hostname
Select / Click Next
Device Type > Select in Drop-Down Menu: TCP/IP Device
Hostname or IP Address > Enter the IP Address of the printer
(Skip Port Name)
Select / Click Next
Continue and answer prompts
Thank you for participating in our HP Community.
We are a volunteer community workforce dedicated to supporting HP technology
Click Thumbs Up to say Thank You for the help.
If the answer helped resolve your issue, Click "Accept as Solution" .



