-
×InformationNeed Windows 11 help?Check documents on compatibility, FAQs, upgrade information and available fixes.
Windows 11 Support Center. -
-
×InformationNeed Windows 11 help?Check documents on compatibility, FAQs, upgrade information and available fixes.
Windows 11 Support Center. -
- HP Community
- Printers
- Printer Setup, Software & Drivers
- Printer Offline

Create an account on the HP Community to personalize your profile and ask a question
06-19-2020 03:53 AM
I installed an hp deskjet 2620 printer configured to work in wifi mode. I installed and reinstalled the right drivers as indicated by HP print and scan doctor, but very often the printer is OFFLINE. The computer (HP Probook 4530 with Windows 10) sees the printer but I cannot print. When I restart the computer, the printer prints the previous print queue. It happens every time. I followed all the advice I found on the Internet, but without success.
Solved! Go to Solution.
Accepted Solutions
06-19-2020 04:11 AM - edited 06-19-2020 04:29 AM
Hello,
In order to palliate this issue, please check the printer status as follows:
- On the keyboard, press the Windows logo key and the R key simultaneously. The Run window opens.
- Type control printers, then press Enter key. The Devices and Printers window opens.
- Right-click the name of your HP Deskjet 2600 series printer, then click See what's printing or Open queue.
- Click Printer, and then uncheck Pause Printing and uncheck Use Printer Offline and close all windows.
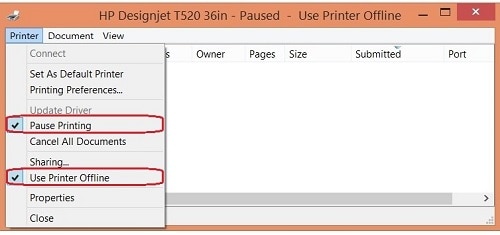
- Try to print.
If the issue continues, please configure a new port as follows:
- On the keyboard, press the Windows logo key and the R key simultaneously. The Run window opens.
- Type control printers, then press Enter key. The Devices and Printers window opens.
- Right-click on your printer icon, then click on Printer properties, click on the Ports tab, and click on Add Port....
- Select Standard TCP/IP Port and click New Port....
- Click Next, then enter the printer's IP address (e.g. 192.168.1.97) in the Printer Name or IP Address field and click Next.
- Once the port is added, click Finish and close all windows.
- Try to print.
I remain at your disposal in case of need.
Best regards,

06-19-2020 04:11 AM - edited 06-19-2020 04:29 AM
Hello,
In order to palliate this issue, please check the printer status as follows:
- On the keyboard, press the Windows logo key and the R key simultaneously. The Run window opens.
- Type control printers, then press Enter key. The Devices and Printers window opens.
- Right-click the name of your HP Deskjet 2600 series printer, then click See what's printing or Open queue.
- Click Printer, and then uncheck Pause Printing and uncheck Use Printer Offline and close all windows.
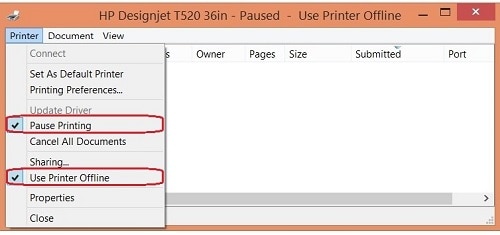
- Try to print.
If the issue continues, please configure a new port as follows:
- On the keyboard, press the Windows logo key and the R key simultaneously. The Run window opens.
- Type control printers, then press Enter key. The Devices and Printers window opens.
- Right-click on your printer icon, then click on Printer properties, click on the Ports tab, and click on Add Port....
- Select Standard TCP/IP Port and click New Port....
- Click Next, then enter the printer's IP address (e.g. 192.168.1.97) in the Printer Name or IP Address field and click Next.
- Once the port is added, click Finish and close all windows.
- Try to print.
I remain at your disposal in case of need.
Best regards,

06-20-2020 05:08 AM
Hello and thanks for your return,
Congratulations!![]()
I welcome you to the English HP community support.
Do not hesitate to contact us in case of need.
Best regards,

