-
1
×InformationNeed Windows 11 help?Check documents on compatibility, FAQs, upgrade information and available fixes.
Windows 11 Support Center. -
-
1
×InformationNeed Windows 11 help?Check documents on compatibility, FAQs, upgrade information and available fixes.
Windows 11 Support Center. -
- HP Community
- Printers
- Printer Setup, Software & Drivers
- Printer doesn't print PDF files
Guidelines
Here is the solution to configure HP FutureSmart Printers with Kiwi Syslog Server Click here to view the instructions!

Create an account on the HP Community to personalize your profile and ask a question
Your account also allows you to connect with HP support faster, access a personal dashboard to manage all of your devices in one place, view warranty information, case status and more.
Check some of the most frequent questions about Instant Ink: HP INSTANT INK, HP+ PLANS: INK AND TONER.
Check out our WINDOWS 11 Support Center info about: OPTIMIZATION, KNOWN ISSUES, FAQs AND MORE.
It has been a while since anyone has replied. Simply ask a new question if you would like to start the discussion again.
2 REPLIES 2
02-24-2024 02:00 PM
Hi @benadam1,
Welcome to HP Support Community.
Thank you for posting your query, I will be glad to help you.
Step 1: Uninstall and then reinstall the software
- Uninstall and reinstall the Adobe software to get the latest version of Adobe Reader.
- In Windows, search for and open Add or remove programs.
- In the list of installed programs, click Adobe Reader, and then click Uninstall or Yes.
- If a User Account Control message displays, click Yes.
- Follow the on-screen instructions to complete the software removal. If the software uninstall process does not start or an error displays while uninstalling, download Fix problems that block programs from being installed or removed (in English) from the Microsoft website, and then try uninstalling again.
- After Adobe Reader uninstalls, close all programs and web browsers, and then restart the computer.
- Open a web browser, go to Adobe Acrobat Reader DC (in English), and then follow the on-screen instructions to install the software.
- Try printing the original PDF file again.
Step 2: Change the default program
- Set Adobe Acrobat Reader DC as the default program for viewing PDF files.
- In Windows, search for and open Control panel, and then click Programs.
- Click Default Programs, and then click Associate a file type protocol with a program.
- The Default apps window displays.
- Scroll down the window, and then click Choose default apps by file type.
- Find .PDF, click the plus sign or the default app, select Adobe Acrobat Reader DC from the list of results, and then close the Settings window.
- Try printing the original PDF file again.
Step 3: Test printing with a different PDF file
- Print a different PDF file to determine if the issue occurs with a specific PDF file or all PDF files.
- On your computer, close the original PDF, and then open a new PDF file.
- In the PDF file, click File, select Print from the list, review the settings, and then click Print.
- If the file prints, the issue is related to the original PDF. Edit the original to make it smaller in size or continue to the next step to print the PDF as an image.
- If the file does not print, continue to the next step.
Step 4: Print the PDF as an image
- You can print a PDF file as an image.
- Open the original PDF file.
- Click File, and then select Print from the list.
- The Print window opens.
- Click Advanced.
- The Advanced Print Setup window opens.
- Click the Print As Image checkbox, change any other settings as desired, and then click OK.
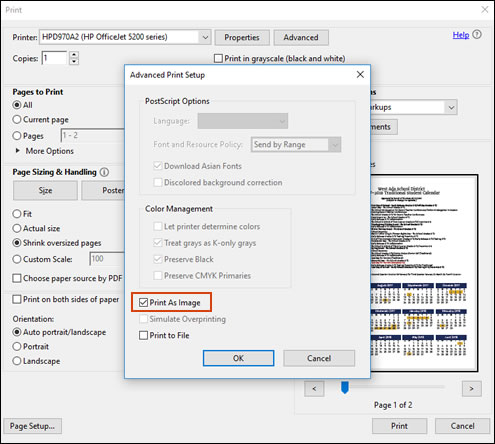
- If the issue persists, continue to the next step.
Step 5: Other things to try
- If the previous steps did not resolve the issue, try the following methods to print the PDF file.
- Print the PDF file with the HP Smart app (Windows 10 only). Download and install the HP Smart app (in English) from the Windows Store, and then use it to print the PDF file. For more information, go to Install and Use the HP Smart App (Windows 10).
- Print the PDF from your mobile device. Go to Mobile Printing Solutions Compatible with HP Printers for a list of mobile printing solutions that work with your printer and mobile device.
I hope this helps.
Take care and have a good day.
Please click “Accepted Solution” if you feel my post solved your issue, it will help others find the solution. Click the “Kudos/Thumbs Up" on the bottom right to say “Thanks” for helping!
Rachel571
HP Support
.
Sneha_01- HP support
Sneha_01- HP support
Be alert for scammers posting fake support phone numbers and/or email addresses on the community.
If you think you have received a fake HP Support message, please report it to us by clicking on "Flag Post".
† The opinions expressed above are the personal opinions of the authors, not of HP. By using this site, you accept the Terms of Use and Rules of Participation.
Didn't find what you were looking for?
Ask the community
† The opinions expressed above are the personal opinions of the authors, not of HP. By using this site, you accept the <a href="https://www8.hp.com/us/en/terms-of-use.html" class="udrlinesmall">Terms of Use</a> and <a href="/t5/custom/page/page-id/hp.rulespage" class="udrlinesmall"> Rules of Participation</a>.
