-
×InformationNeed Windows 11 help?Check documents on compatibility, FAQs, upgrade information and available fixes.
Windows 11 Support Center. -
-
×InformationNeed Windows 11 help?Check documents on compatibility, FAQs, upgrade information and available fixes.
Windows 11 Support Center. -
- HP Community
- Printers
- Printer Setup, Software & Drivers
- Printer drivers unavailable

Create an account on the HP Community to personalize your profile and ask a question
03-14-2022 10:37 AM - edited 03-14-2022 12:15 PM
I've done the troubleshooting, Device Doctor and all that but the end result is I get the message "drivers unavailable" when I go through the process to add the computer to my connected devices. The Wi-fi is setup and connected. Scan works. But I can't get printer output because the drivers are either gone or not enabled. I'm stuck on trying to fix this. I used to just be able to reinstall drivers when Windows updates messed up the printer, but I can't seem to do that anymore. I have not gone to Windows 11. Help!
ETA- scanner isn't working either. Is it maybe the port location or the drivers themselves? Very confused here,
Solved! Go to Solution.
Accepted Solutions
03-14-2022 01:12 PM
Welcome to the HP User Community.
The source of the problem might be left-over bits of printer software that were not removed.
Try / Consider
Full Feature Software / full driver printer software installation package - Information and Download
HP ENVY 5660 e-All-in-One Printer Series Full Feature Software and Drivers
The Detailed Procedure – “All the bits and extra steps”
Consider using this method when there are problems reinstalling the software.
Start - “All the bits”
Printer Software – Blocked in Security Software
Check your Security Software to make sure the printer software is not being blocked. Most Security software will allow you to make an exception for applications / software you want to use on your computer.
If you make changes to the security software setup, Restart your computer and log in.
Uninstall Existing Printer Software (Full Feature Software)
Uninstall HP printer software and drivers
Reminder: Windows > Uninstall HP printer software, and then remove the printer from your Devices list.
Control Panel > icon view > Programs and Features >
Find / Select > Uninstall the printer software
Restart the computer and log in
NOTE: If software will not uninstall, appears to be removed and is “still hanging around” after you uninstall / Restart...
Microsoft: Fix problems that block programs from being installed or removed
OR
Revo Uninstaller (Free version)
then
Restart the computer and log in
Check and Remove Section
Reminder: After all checks > If any changes are made > Restart the computer and log in
Check / Remove - Printer Drivers – Lurking in Devices and Printers
Control Panel > icon view > Devices and Printers
Left-Click on any unwanted Printer found in the Printers list
(Top Ribbon) Click Print Server Properties > tab Drivers
Select each unwanted entry > Remove > OK to exit menu
Back in Devices and Printers > Right-Click on the printer > Remove Device
Check / Remove – Printer folder/files in C:\ ProgramData
Open File Explorer > Navigate to C:\ProgramData > Open folder Hewlett Packard
Delete any Printer related folders / files
Check / Remove - Printer Software – Lurking in the Device Manager
Control Panel > icon view > Device Manager
Expand category Printers
If any unwanted printer name or “Unknown Device” is listed,
Right-Click on the printer / device > Uninstall
Expand category Imaging Devices
If any unwanted printer name or “Unknown Device” is listed,
Right-Click on the printer / device > Uninstall
Check / Remove - Printer Software – Lurking in the User Account
Clear HP / files in Temp folder
Windows key + X + R (Run command) > type %temp%
Delete the files in the Temp folder (Ignore files that cannot be removed)
Open File Explorer > Navigate to C:\Users\YourAccount\AppData\Local\HP
Remove / Delete any folder named for the printer you wish to remove
Manual Queue Reset
Details…
Control Panel > icon view > Administrative Tools > Services
Scroll down, find, Right-Click, and Stop Print Spooler Service
Open File Explorer (formally Windows Explorer)
Navigate to the folder and Delete the files from folder C:\Windows\System32\spool\PRINTERS
Back in Services …
Start Print Spooler Service
End Check and Remove Section
After all checks are completed > Restart the computer and log in
======================================================
Basic Instructions - Install the Full Feature Software / Full Driver printer software
Preparation
- If using VPN, shut it off to install software
- If the printer software is still / already installed, uninstall it from Programs and Features > Restart the computer and log in – Reference Uninstall HP printer software and drivers
Reminder: Windows > Uninstall HP printer software, and then remove the printer from your Devices list.
Installation
- Download and Save the Full Feature Software installation package or the Easy Start Software
- Open File Explorer
- Navigate to the folder in which you saved the installation file (likely Downloads)
- Reminder: If using USB cable between printer and computer, disconnect the cable before installing software.
- Right-Click on the installation package and “Run as Administrator”
- If using Easy Start > When asked, opt for "Full Driver" (exact wording might vary).
- If using Easy Start > Skip any extra software / offers you do not want (wording varies).
- After the software is installed, Restart the computer and log in
NOTES
- - - - - - - - - - - - - - - - - - - - - - - - - - - - - - - - - - - - - - - - - - - - - - - - - - - - - - - - - -
Preparation > Check / enable the printer as the “Default Printer”
Settings > Devices > Printers and scanners
UNCHECK (clear box) Let Windows manage my default printer
Select (Left-Click) your printer from the list of printers > Manage > Set as Default
- - - - - - - - - - - - - - - - - - - - - - - - - - - - - - - - - - - - - - - - - - - - - - - - - - - - - - - - - -
HP Printer Support Home Page - References and Resources – Learn about your Printer - Solve Problems
“Things that are your printer”
When the website support page opens, Select (as available) a Category > Topic > Subtopic
NOTE: Content depends on device type and Operating System
Categories: Alerts, Access to the Print and Scan Doctor (Windows), Warranty Check, HP Drivers / Software / Firmware Updates, How-to Videos, Bulletins/Notices, Lots of How-to Documents, Troubleshooting, Manuals > User Guides, Product Information (Specifications), more
Open
HP ENVY 5660 e-All-in-One Printer series
Thank you for participating in the HP Community.
Our Community is comprised of volunteers - people who own and use HP devices.
Click Helpful = Yes to say Thanks!
Question / Concern Answered, Click "Accept as Solution"



03-14-2022 01:12 PM
Welcome to the HP User Community.
The source of the problem might be left-over bits of printer software that were not removed.
Try / Consider
Full Feature Software / full driver printer software installation package - Information and Download
HP ENVY 5660 e-All-in-One Printer Series Full Feature Software and Drivers
The Detailed Procedure – “All the bits and extra steps”
Consider using this method when there are problems reinstalling the software.
Start - “All the bits”
Printer Software – Blocked in Security Software
Check your Security Software to make sure the printer software is not being blocked. Most Security software will allow you to make an exception for applications / software you want to use on your computer.
If you make changes to the security software setup, Restart your computer and log in.
Uninstall Existing Printer Software (Full Feature Software)
Uninstall HP printer software and drivers
Reminder: Windows > Uninstall HP printer software, and then remove the printer from your Devices list.
Control Panel > icon view > Programs and Features >
Find / Select > Uninstall the printer software
Restart the computer and log in
NOTE: If software will not uninstall, appears to be removed and is “still hanging around” after you uninstall / Restart...
Microsoft: Fix problems that block programs from being installed or removed
OR
Revo Uninstaller (Free version)
then
Restart the computer and log in
Check and Remove Section
Reminder: After all checks > If any changes are made > Restart the computer and log in
Check / Remove - Printer Drivers – Lurking in Devices and Printers
Control Panel > icon view > Devices and Printers
Left-Click on any unwanted Printer found in the Printers list
(Top Ribbon) Click Print Server Properties > tab Drivers
Select each unwanted entry > Remove > OK to exit menu
Back in Devices and Printers > Right-Click on the printer > Remove Device
Check / Remove – Printer folder/files in C:\ ProgramData
Open File Explorer > Navigate to C:\ProgramData > Open folder Hewlett Packard
Delete any Printer related folders / files
Check / Remove - Printer Software – Lurking in the Device Manager
Control Panel > icon view > Device Manager
Expand category Printers
If any unwanted printer name or “Unknown Device” is listed,
Right-Click on the printer / device > Uninstall
Expand category Imaging Devices
If any unwanted printer name or “Unknown Device” is listed,
Right-Click on the printer / device > Uninstall
Check / Remove - Printer Software – Lurking in the User Account
Clear HP / files in Temp folder
Windows key + X + R (Run command) > type %temp%
Delete the files in the Temp folder (Ignore files that cannot be removed)
Open File Explorer > Navigate to C:\Users\YourAccount\AppData\Local\HP
Remove / Delete any folder named for the printer you wish to remove
Manual Queue Reset
Details…
Control Panel > icon view > Administrative Tools > Services
Scroll down, find, Right-Click, and Stop Print Spooler Service
Open File Explorer (formally Windows Explorer)
Navigate to the folder and Delete the files from folder C:\Windows\System32\spool\PRINTERS
Back in Services …
Start Print Spooler Service
End Check and Remove Section
After all checks are completed > Restart the computer and log in
======================================================
Basic Instructions - Install the Full Feature Software / Full Driver printer software
Preparation
- If using VPN, shut it off to install software
- If the printer software is still / already installed, uninstall it from Programs and Features > Restart the computer and log in – Reference Uninstall HP printer software and drivers
Reminder: Windows > Uninstall HP printer software, and then remove the printer from your Devices list.
Installation
- Download and Save the Full Feature Software installation package or the Easy Start Software
- Open File Explorer
- Navigate to the folder in which you saved the installation file (likely Downloads)
- Reminder: If using USB cable between printer and computer, disconnect the cable before installing software.
- Right-Click on the installation package and “Run as Administrator”
- If using Easy Start > When asked, opt for "Full Driver" (exact wording might vary).
- If using Easy Start > Skip any extra software / offers you do not want (wording varies).
- After the software is installed, Restart the computer and log in
NOTES
- - - - - - - - - - - - - - - - - - - - - - - - - - - - - - - - - - - - - - - - - - - - - - - - - - - - - - - - - -
Preparation > Check / enable the printer as the “Default Printer”
Settings > Devices > Printers and scanners
UNCHECK (clear box) Let Windows manage my default printer
Select (Left-Click) your printer from the list of printers > Manage > Set as Default
- - - - - - - - - - - - - - - - - - - - - - - - - - - - - - - - - - - - - - - - - - - - - - - - - - - - - - - - - -
HP Printer Support Home Page - References and Resources – Learn about your Printer - Solve Problems
“Things that are your printer”
When the website support page opens, Select (as available) a Category > Topic > Subtopic
NOTE: Content depends on device type and Operating System
Categories: Alerts, Access to the Print and Scan Doctor (Windows), Warranty Check, HP Drivers / Software / Firmware Updates, How-to Videos, Bulletins/Notices, Lots of How-to Documents, Troubleshooting, Manuals > User Guides, Product Information (Specifications), more
Open
HP ENVY 5660 e-All-in-One Printer series
Thank you for participating in the HP Community.
Our Community is comprised of volunteers - people who own and use HP devices.
Click Helpful = Yes to say Thanks!
Question / Concern Answered, Click "Accept as Solution"



03-31-2022 12:03 PM
It took me a while to go through all of the "find and delete" instructions you so generously provided. I did find software from the last 2 HP printers I had before the HP envy and got rid of them. Still - it really didn't work. I had it set up to WiFi pint before this last problem. Meanwhile - I really needed to print something so I set up in HPSmart to print from my iPhone which worked perfectly. Since then, I've removed all the debris that I could find - but I still think that maybe there's an old printer related file open somewhere that should be deleted, but Windows has so hidden the program files that I couldn't find any way to locate and delete or uninstall it. I've just been able to connect the printer with a USB cable and print from this desktop that way. I'm curious - did setting up my iPhone (different OS) derail my ability to print from my desktop (MS OS) using WiFi? I don't think I was really able to solve the actual problem - but your process helped me get the printer functional again. Thanks for that!
03-31-2022 04:44 PM
You are welcome.
No, adding a device (phone) would not derail the Wi-Fi.
That said,
If you are running a dual band network, know that this printer must be connected to the SSID named network for 2.4GHz.
The printer does not support 5GHz.
The router takes care of routing traffic between the two frequencies so your phone (if it connected to 5GHz) will be able to find the printer on the 2.4GHz band / frequency.
Example - Dual Band Network
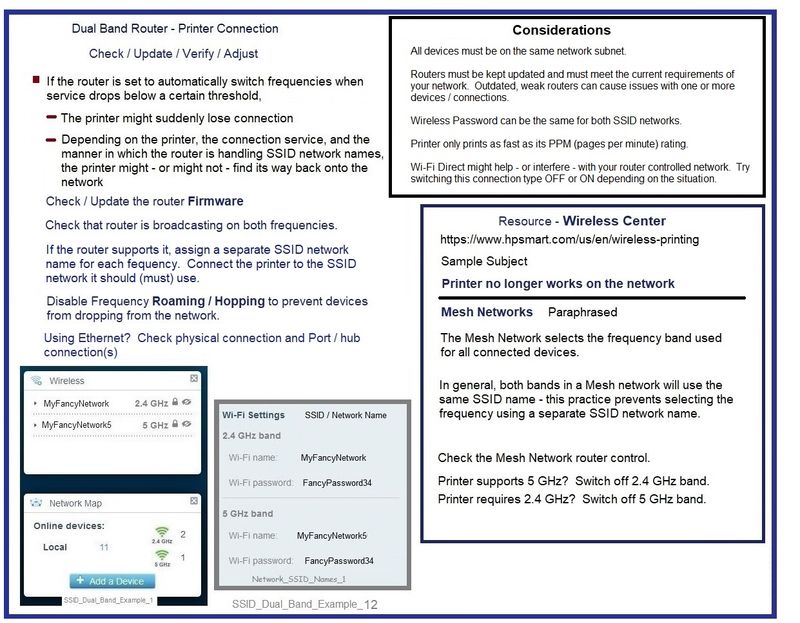
All the rest of this are "things to consider / try"
Ignore any of it, all of it, and any parts that make you sad....
What else?
Note: When asked at the website, select the option for "offline" help.
The printer must be connected by Wi-Fi .
Read the suggestions and then decide how to proceed...
Start here – Solutions presented in the order to be completed:
HP printer is offline or not responding
Note that #4 Create a manual IP connection is also explained in the user manual.
Page 62
What else?
You could try the Reset / Printer Restart option.
Use Step #2 of this document:
HP Inkjet Printers – Printer Reset
What else?
If you have not done so, you could try Restarting Everything, including the router that controls the network.
Of course, as long as you are using a USB cable to connect the printer to the computer, this won't have any affect on the situation - you need to be using Wi-Fi.
It's a lot, I know...
Usually something kicks it free.
True, too, that in a few situations, "nothing works" and the only fix is to reload Windows.
Everybody hates this solution - but it usually works when all else falls into a rubbish pile.
If it is all "just too much" , use what you have and deal with it later or in pieces...
It is entirely possible, I 've missed something.
It happens.
Don't give up...
Good Luck.
Thank you for participating in the HP Community.
Our Community is comprised of volunteers - people who own and use HP devices.
Click Helpful = Yes to say Thanks!
Question / Concern Answered, Click "Accept as Solution"



