-
×InformationNeed Windows 11 help?Check documents on compatibility, FAQs, upgrade information and available fixes.
Windows 11 Support Center. -
-
×InformationNeed Windows 11 help?Check documents on compatibility, FAQs, upgrade information and available fixes.
Windows 11 Support Center. -
- HP Community
- Printers
- Printer Setup, Software & Drivers
- Printing To Size

Create an account on the HP Community to personalize your profile and ask a question
04-18-2024 11:04 AM
I have an Office Jet Pro 8025 Printer. I use a photo editing app (Ribbet.com) to design paper labels etc. I am unable to print to the size that I custom create. The printer automatically prints to an 8 x 10" size regardless of the dimensions I choose on Ribbet. It doesn't matter if I create a project using inches or pixels. If I set the image to be 5 x 7" and save it in my documents, the printer will ignore my custom measurements and print 8 x 10". I reached out to Ribbet and they are suggesting it's not the printer itself that's a problem, but the default settings on the printer. Prior to upgrading to Windows 10 and using an old Corel program I never had this issue.
I want to buy a new HP printer (upgrade) but I need to resolve this issue first. It's been extremely frustrating and I have wasted so much paper and ink trying to work this out with no success.
Solved! Go to Solution.
Accepted Solutions
04-21-2024 09:20 AM - edited 04-21-2024 09:28 AM
You are welcome.
I am likely missing something.
I've never used Ribbet software and I cannot test it for you.
"Yeah, but..."
The printer is unaware of what it is printing.
After meeting the specifications for the hardware, the printer does what it is told to do using the job instructions it receives.
True, there are Printing Preferences (previously explained) for choosing a Shortcut, plus paper size and type.
There are Preferences Defaults for Shortcuts (Custom or Templates), orientation and other settings.
Printing Preferences does not control print size.
Any Default can be overridden during the job configuration.
Exception:
HP Smart Shortcuts do not allow / support changing the job settings after the job is handed over to the Shortcut.
What are you using to Print?
HP Smart (print / scan app) can print images at one of a short list of pre-selected sizes.
Windows Photos can also print a sized print on larger paper.
4x4 inches is not one of the print size choices.
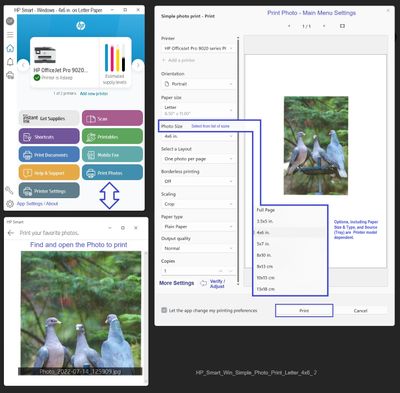

If the print software you are using is not able to print the image at the size you want, perhaps use different software to print the image.
Example - Irfanview (free) - Custom Print size

--------------------------------------------------------------------
Irfanview can be used to Resize / Resample the image size.
Information provided FYI only.

Thank you for participating in the HP Community --
People who own, use, and support HP devices.
Click Yes to say Thank You
Question / Concern Answered, Click my Post "Accept as Solution"




04-18-2024 11:33 AM
Welcome to the HP Community --
First
- Check Tray and Paper >> Verify / Adjust paper size / type in the Embedded Web Server (EWS).
In particular, the paper size should be a match to the paper being used, for example, 5x7 inch.
- Next, Set / Adjust the Printing Preferences
Need more information on EWS? See Section later in this message: Details
EWS – Tray and Paper Management
Original EWS
Open your Browser > Type / enter the Printer IP address into URL / Address bar
Tab Settings > Preferences > Tray and Paper (Management)
Select / Adjust settings for Paper Size / Type
Model and EWS version Dependent: Advanced section
Click Apply to save changes

OR
Alternate Style EWS
Open your Browser > Type / enter the Printer IP address into URL / Address bar
Section Paper > Trays > click on Tray to configure
And (in addition and as available)
Section Print > Default Print Options > Select default tray
OR alternate EWS Setup


--------------------------------------------------------
Printing Preferences
There are generally a couple of ways to manage Printing Preferences
If the program you are using allows access to the Shortcuts and Preferences / Properties during the print configuration, the paper size can be set in Preferences / Printing (Click OK to save / exit the Preferences / Properties menu(s)).
If the print program / software you are using demands that the paper size / type and other settings be "ready to go",
Before you open the print program / software,
Set the Printing Defaults for all jobs.
Keep in mind, that when you are later outside of the print program / software, you will need to go back and change the Printing Preferences to something that matches your other job(s).
Printing Preferences – Shortcuts / Selections
Topic Change print settings (Windows)
Sub-Topic Save preferred print settings
NOTE
When called from within printing programs / software / applications, Printing Preferences might be called "Printer Properties" / "Shortcuts" / “More Settings” / “Properties” / "Printer Setup" / "Presets" or similar.
Windows 11
Settings > Bluetooth & devices > Printers and scanners
Select Printer > Printing Preferences
Windows 10
Settings > Devices > Printers and scanners
Select Printer > Manage > Printing Preferences
Next
Tab Printing Shortcuts
Select / Highlight your preferred Shortcut
Click Apply > Click OK to exit
Optional - Additional Setup / Information
Make changes to a Shortcut (Model Dependent)
Select starting Shortcut (locked / template or custom) >
Adjust the settings for paper, source (tray), other settings
Check all sub-menus in all Tabs
Click OK to save / leave sub menu
Custom Shortcut
On the main Preferences menu,
Save the edited shortcut or use “Save As” or “Create Custom Shortcut” to save as a new / different file name
Click OK to save the setup
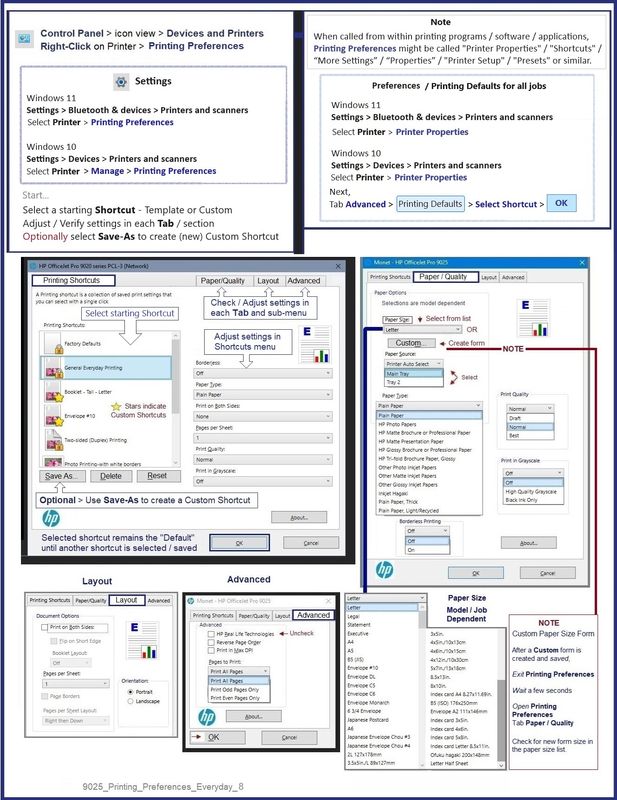
=========================
Printing Preferences / Printing Defaults for all jobs
Windows 11 >
Settings > Bluetooth & devices > Printers and scanners
Select Printer > Printer Properties
Windows 10 >
Settings > Devices > Printers and scanners
Select Printer > Manage > Printer Properties
Next,
Tab Advanced > Printing Defaults > Select Shortcut > OK
=========================================
References / Resources
Details
EWS > HP Document / How-to
Use the HP printer Embedded Web Server (EWS)
NOTE: Find printer IP address
Section Open the EWS over a local network orientation
EWS – Tray and Paper Management
Original EWS
Open your Browser > Type / enter the Printer IP address into URL / Address bar
Tab Settings > Preferences > Tray and Paper (Management)
Select / Adjust settings for Paper Size / Type
Model and EWS version Dependent: Advanced section
Click Apply to save changes
OR
Alternate Style EWS
Open your Browser > Type / enter the Printer IP address into URL / Address bar
Section Paper > Trays > click on Tray to configure
And (in addition and as available)
Section Print > Default Print Options > Select default tray
Tray and Paper – Paper Size / Paper Type / Paper Weight
Paper Size, Type, and Weight loaded in the printer tray must be supported for use in that tray.
EWS (Embedded Web Server) provides access and control for Settings, including Tray and Paper.
Reminder
HP Smart Mobile might require that paper size / type is rechecked / adjusted before the content is opened for print.
Notes
Depending on the printer model, the Printer Control Panel touchscreen might provide access to Paper Size / Type settings immediately after the paper is (re)loaded into the appropriate printer intake tray.
New printer? Touchscreen Printer Control Panel locked against making changes? Try username "admin" and the PIN located on the sticker on the inside of the front door of the printer.
Trays
- If the printer lacks a second tray, all paper / types are supported in the single available tray.
- Printers that include a Photo Tray generally restrict the paper sizes and paper type supported in that tray.
Custom size?
If EWS does not allow setting the paper size or size “Custom”,
If the printer includes a touchscreen display printer control panel,
Look for the setting for “Custom” in the Printer Control Panel after (re)loading the paper to be used
NOTE: Size Custom is not available for all printers
What?
Paper Size, Type, and Weight must be appropriate for the tray in which that paper is to be used.
Depending on the printer model, Tray 1 might be used for Custom media.
In this scenario, Tray 2 might only support Plain paper, perhaps in limited sizes.
OR
If the "Custom Paper Tray" is Tray 2, then Tray 1 might only support Plain paper / limited sizes.
Printers that include a Photo Tray generally limit the size and type of paper that the Photo Tray supports. Example: Depending on the printer model, the Photo Tray might support only 4x6 inch photo paper.
------------------------- ---------------------------------
If you have not done so,
Check / Adjust the paper setting on the printer
Reminder
HP Smart Mobile requires that the paper size / type be adjusted before the content is opened to be printed.
Reference
Open > Printer Product Home
Select printer model
Open Category Manuals > Find and open User Guide
Find and read the instructions for “Load Paper” or “Load Media” (wording varies)
Reload paper
Open printer drawer > Lift paper from the tray > Replace paper > Wait a few seconds > Close the Tray
Next,
Immediately check the printer control panel for a message to adjust / set the paper size / type
OR
Use the Embedded Web Server (EWS) to check / adjust the paper size / type - Tray and Paper
Selecting Paper Types in EWS
Paper type selections available in EWS -- and at the printer when that printer includes a text-input capable Printer Control Panel -- are different from the paper type selections found in the application / software used to configure the print job.
Select a paper type in Tray and Paper that -- as close as possible -- matches the paper type you are using and is selected in the printer software / application you are using to open, view, configure, and submit the job to the printer.
For example, (if) using
Brochure or Professional paper - matte, select (in EWS): Brochure, Specialty Paper – Matte, Thick
HP Card paper or Index Paper, if available, select (in EWS): Plain Paper, Thick OR Specialty Paper - Matte
If your Index card paper is close to the weight of Brochure paper and other options are not listed, select Brochure - Matte
------------------------- ---------------------------------
Notes – Paper Types
Photo Paper might be supported to 250 gsm, or, if specified, to 280 or 300 gsm.
Supported photo paper types vary – Photo paper types, sizes, and weights are printer model dependent.
For example, HP Advanced Photo paper is 250 gsm.
Do not select Photo paper if you are actually using a different paper type.
Do not attempt to use 300 gsm photo paper in a printer that does not support paper in that weight class.
Index card paper is an ISO paper type.
On a printer that supports “card paper”, HP Card paper -- unless otherwise specified -- is defined as Card / Index paper and is generally supported to 200 gsm.
If “card” paper is not listed in the Specifications, paper in this weight class might NOT be supported.
HP Brochure and HP Professional paper are typically the same weight. Brochure paper comes in two print surfaces: Matte and Glossy. HP Brochure / Professional papers are 180 gsm in weight.
HP Presentation Paper is a lighter weight “brochure” type paper at 120 gsm.
If the “heavy” paper type is generally supported but is not listed in the job configuration Properties, select the closer alternative: For example, in Properties > select “Brochure” / “Professional”.
Plain Paper is typically defined as standard office paper at 16-24 lb in weight.
HP Printer Home Page - References and Resources
Learn about your Printer - Solve Problems
“Things that are your printer”
When the website support page opens, Select (as available) a Category > Topic > Subtopic
NOTE: Content depends on device type and Operating System
Categories: Alerts, Troubleshooting, Ink & Paper, HP Software / Drivers / Firmware Updates , Setup & User Guides, Product Specifications, Account & Registration, Warranty & Repair
Open
Enter the device type and model name of your HP product
OR
Select a saved product from HP Account Dashboard
OR
HP OfficeJet Pro 8025 All-in-One Printer
Thank you for participating in the HP Community --
People who own, use, and support HP devices.
Click Yes to say Thank You
Question / Concern Answered, Click my Post "Accept as Solution"




04-21-2024 07:57 AM
I appreciate the response but I am not looking to adjust paper size. I always print on 8.5 x 11 paper. I am unable to print the image size to my specifications. If I create an image that measures 4" x 4", save it and then print it on 8.5 x 11 paper, the printer prints an 8 x10 image not 4 x 4. It doesn't matter if I set the specific image to inches or pixels. I was told it's not the printer itself but the default settings that makes it where it won't print the size or dimensions I want.
04-21-2024 09:20 AM - edited 04-21-2024 09:28 AM
You are welcome.
I am likely missing something.
I've never used Ribbet software and I cannot test it for you.
"Yeah, but..."
The printer is unaware of what it is printing.
After meeting the specifications for the hardware, the printer does what it is told to do using the job instructions it receives.
True, there are Printing Preferences (previously explained) for choosing a Shortcut, plus paper size and type.
There are Preferences Defaults for Shortcuts (Custom or Templates), orientation and other settings.
Printing Preferences does not control print size.
Any Default can be overridden during the job configuration.
Exception:
HP Smart Shortcuts do not allow / support changing the job settings after the job is handed over to the Shortcut.
What are you using to Print?
HP Smart (print / scan app) can print images at one of a short list of pre-selected sizes.
Windows Photos can also print a sized print on larger paper.
4x4 inches is not one of the print size choices.
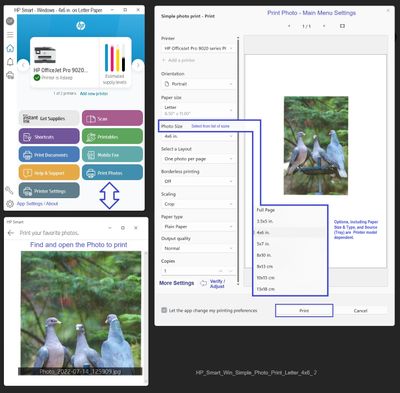

If the print software you are using is not able to print the image at the size you want, perhaps use different software to print the image.
Example - Irfanview (free) - Custom Print size

--------------------------------------------------------------------
Irfanview can be used to Resize / Resample the image size.
Information provided FYI only.

Thank you for participating in the HP Community --
People who own, use, and support HP devices.
Click Yes to say Thank You
Question / Concern Answered, Click my Post "Accept as Solution"




04-21-2024 09:28 PM - edited 04-21-2024 09:28 PM
Thank you very much for suggesting Irfanview because it resolved my issue!!!!!!!!!! The Ribbet photo editor I am using obviously does not communicate with my HP Officejet Pro 8025 printer. No matter what size I chose for my image my printer only printed an 8 x 10 image. Irfanview allows me to choose a size in inches or pixels and the size of the print out is spot on! I have been so frustrated and Ribbet never gave me a solid answer let alone a solution. I can't believe other subscribers haven't raised the same frustration issue.
Again, I am extremely grateful to you.
04-22-2024 07:44 AM
You are welcome.
Irfanview is nice software -- and, surprisingly, it is still free.
Enjoy.
Thank you for participating in the HP Community --
People who own, use, and support HP devices.
Click Yes to say Thank You
Question / Concern Answered, Click my Post "Accept as Solution"
Year of the Dragon 2024




