-
×InformationNeed Windows 11 help?Check documents on compatibility, FAQs, upgrade information and available fixes.
Windows 11 Support Center. -
-
×InformationNeed Windows 11 help?Check documents on compatibility, FAQs, upgrade information and available fixes.
Windows 11 Support Center. -
- HP Community
- Printers
- Printer Setup, Software & Drivers
- Printing black only with windows 7

Create an account on the HP Community to personalize your profile and ask a question
04-20-2019 12:11 PM
need step by step to solve this
Solved! Go to Solution.
Accepted Solutions
04-22-2019 02:34 PM
Now that the test page printed color, try printing other documents and see if it works.
Keep me posted.
Cheers 🙂
TEJ1602
I am an HP Employee
04-21-2019 12:17 PM
@Dan2dxs, Welcome to HP Support Community!
To be able to provide you with an accurate solution, I would want to know the following:
- What application are you trying to print from?
- Do you want to only print in black?
Keep me posted.
Cheers 🙂
Please click “Accepted Solution” if you feel my post solved your issue, it will help others find the solution. Click the “Kudos/Thumbs Up" on the bottom right to say “Thanks” for helping!
TEJ1602
I am an HP Employee
04-21-2019 03:37 PM
Make sure that you are using the latest HP Universal Print Driver (UPD) available. You can access your driver options and user manual and from the HP Customer Support page, www.hp.com/support.
You can download and install the latest UPD from here.
-
Open Printer Properties and verify that the print driver indicates color support in the driver on the General tab. If the Color: setting in the Features section on the General tab is set to No, the driver is not configured to print in color.
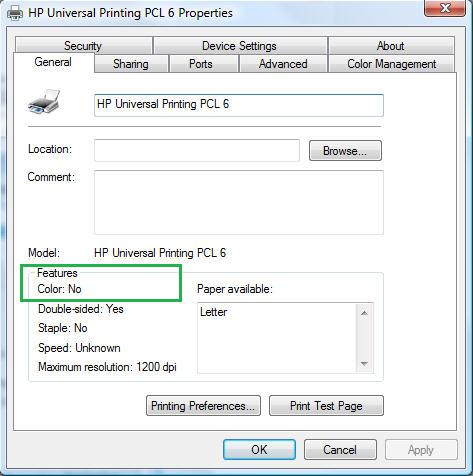
-
If the Color: setting in the Features section on the General tab is set to No, click the Device Settings tab, and under Installable Options, click Automatic Configuration: Off (the default) to display the drop-down list, and then select Update Now to perform an Automatic Configuration. The driver sends an SNMP command to the printer to retrieve the device information.
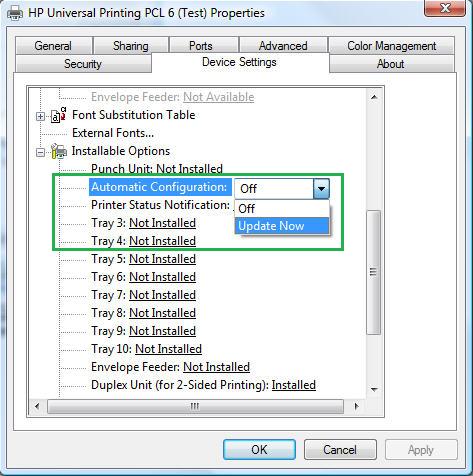
-
If the Auto Configuration fails (UPD version 5.0 and newer), the UPD will default to the Monochrome setting. To resolve this issue, manually change the printer type setting. On the Device Settings tab, click Device Type: Auto Detect to display the drop-down list and then select Color.
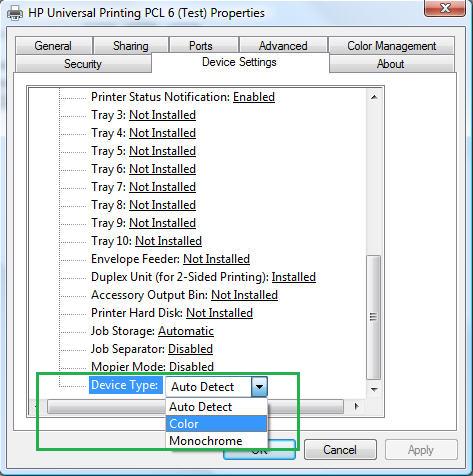
-
If after the Automatic Configuration the Duplex Unit (for 2-Sided Printing): option reads Not Installed, manually change it to Installed.
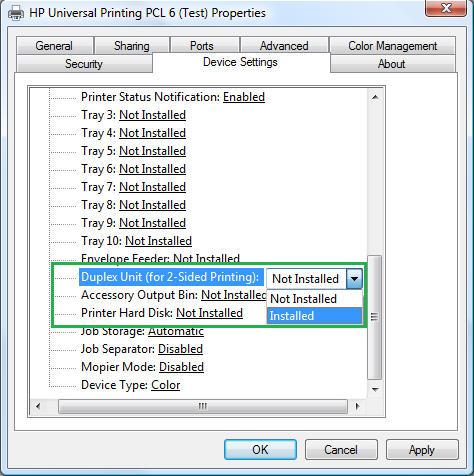
-
Click the General tab to verify that the Color: and/or Double-sided: settings under Features are Yes, click Print Test Page to confirm, and then click OK to save the settings.

Let me know if this helps.
Cheers 🙂
Please click “Accept as Solution” if you feel my post solved your issue, it will help others find the solution. Click the “Kudos/Thumbs Up" on the bottom right to say “Thanks” for helping!
TEJ1602
I am an HP Employee
