-
×InformationNeed Windows 11 help?Check documents on compatibility, FAQs, upgrade information and available fixes.
Windows 11 Support Center. -
-
×InformationNeed Windows 11 help?Check documents on compatibility, FAQs, upgrade information and available fixes.
Windows 11 Support Center. -
- HP Community
- Printers
- Printer Setup, Software & Drivers
- Printing pdfs

Create an account on the HP Community to personalize your profile and ask a question
08-13-2022
10:39 AM
- last edited on
08-15-2022
05:04 AM
by
![]() Ric_ob
Ric_ob
Sorry to ask such a simple question, but I've not had a home printer till now! Is the only way to connect the printer to my PC via the app? It would seem that way, but then printing everything is so long winded, as for every separate document ( and I have lots to do!), I have to reconnect to the printer via the app every single time! Is there no simpler way? Have tried settiing up a shortcut, but that only seems to apply to items you're going to scan. Again, apologies for my ignorance, but would be grateful if anyone can help.
Thanks in advance
Jane
08-13-2022 01:20 PM - edited 08-13-2022 01:45 PM
Edit / Updates -
Example for PDF printing with Adobe Reader DC
Additional Example for Smart Printing - Word document
Welcome to the HP User Community.
This is actually a good question. Smiling.
In addition to the HP Smart application,
If you have not done so,
Install the Full Feature Software / full driver printer software
What?
There are parts to the Printer Software:
Examples
- HP Smart application - supports printing and scanning PDF and Photos / Images. HP Smart is supported in many regions and on many newer networked printers - The app is available from the Microsoft Store . HP Smart requires that you sign in using your HP Account credentials. HP Smart benefits when the full driver printer software is also installed.
- HP Smart Printing – “Smart Printing” is a selection in the printer list when choosing the printer to be used for the current job setup. For example, where supported for an InkJet printer, the feature is available as selection in the Printer (list – top left of menu) > Select HP Smart Printing. NOTE: Smart Printing supports Custom Presets (shortcuts).
- HP Full Feature Software / Full Driver printer software - supports printing and scanning from the web, printing in programs (for example, Word), and access to the full range of Printing Preferences / Standard and Custom Shortcuts. The full driver printer software includes HP Scan. If the printer model includes built-in Fax hardware, the software supports the setup and use of the Fax driver. No Sign-in required.
When installed,
HP Smart is listed in Settings > Apps > Apps and Features
HP Smart is never listed in Programs and Features
When installed,
The Full Driver printer software is listed in Control Panel > icon view > Programs and Features
And
The Full Driver printer software can also show up in Settings > Apps > Apps and Features
======================================================================================
Printer Software
Watch here:
HP Smart Tank 500|651|655: Reset Network, Install Full Feature Software using Auto Wireless Connect
=========================================================================
Additional Information / How-to / Examples
Printer Software -
Download and Save - Installation Package
HP Easy Start Printer Setup Software
Basic Instructions - Install the Full Feature Software / Full Driver printer software
Preparation
- If the printer software is still / already installed, Uninstall the printer software from Control Panel > icon view > Programs and Features > Restart the computer and log in – Reference Uninstall HP printer software and drivers
After the printer software is uninstalled, check that the printer is not still lurking in Devices and Printers.
If the printer is listed, Right-Click on the printer and "Remove" > Restart the computer and sign in.
- If using VPN, shut it off to install software. NOTE >> If you don’t know what this is, you are not using a VPN – ignore this part.
- Reminder: If using USB cable between printer and computer, disconnect the cable before installing software. Later... Connect the cable when instructed (near the end of the installation procedure).
- Observation: It is possible (assuming your Wireless Network is stable) that using a Wireless connection to install the printer software might work better than using an Ethernet Connection. Personal choice - the Wireless connection method is recommended when you face insurmountable issues installing the software.
Installation
- Download and Save the Full Feature Software installation package or the Easy Start Software
- Open File Explorer
- Navigate to the folder in which you saved the installation file (likely Downloads)
- Right-Click on the installation package and “Run as Administrator”
- After the software is installed, Restart the computer and log in
If using Easy Start
- Skip any extra software / offers you do not want – Wording varies as does the number of times you have to “skip” or opt-out of various options.
- When asked, opt for "Full Software and Drivers" (exact wording might vary).
- If, after the Full Software and Drivers option is selected, the installation terminates (suddenly stops and disappears – never comes back): Open your Downloads folder > Look for and Right-Click on the full Web installation package and “Run as Administrator”
=============================================================================
Example - Printing Preferences - Everyday Shortcut > Custom Shortcut

Example - HP Smart (Windows) > Smart Printing - Custom Preset (Shortcut)

Example - HP Smart Printing - Word Document

Example - Adobe Reader DC - Print PDF document
Optional Border added to original document
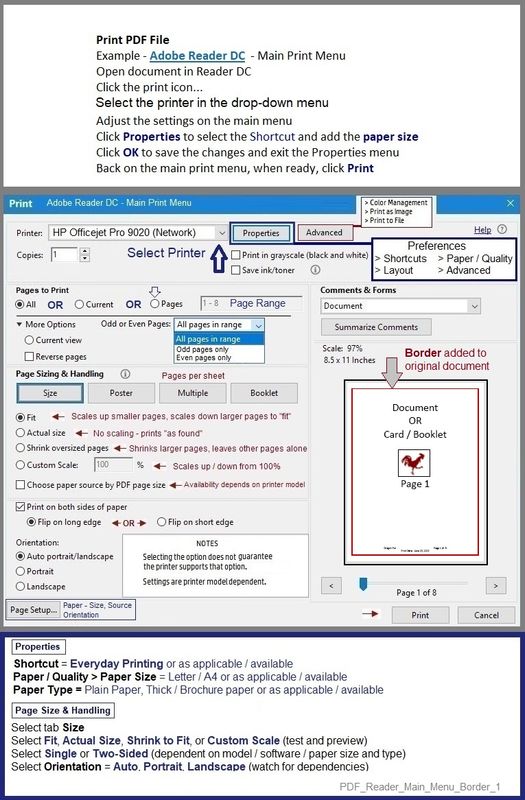
References / Resources
Adobe Reader DC – Install Whether You Use It or Not
If you have not done so,
Reinstall / Update your PDF Reader (Adobe Reader DC /Optional Foxit Reader)
HINT: Watch out for and UNCHECK unwanted extra software
NOTE: Adobe Reader DC software can be installed even if you do not normally open / view / print PDF files directly from the Adobe Reader DC software.
-----------------------------------------------------------------------------------------------------
HP Printer Home Page - References and Resources – Learn about your Printer - Solve Problems
“Things that are your printer”
When the website support page opens, Select (as available) a Category > Topic > Subtopic
NOTE: Content depends on device type and Operating System
Categories: Alerts, Access to the Print and Scan Doctor (Windows), Warranty Check, HP Drivers / Software / Firmware Updates, How-to Videos, Bulletins/Notices, Lots of How-to Documents, Troubleshooting, Manuals > User Guides, Product Information (Specifications), Supplies, and more
Open
HP Smart Tank Plus 555 Wireless All-in-One
Thank you for participating in the HP Community.
Our Community is comprised of volunteers - people who own and use HP devices.
Click Helpful = Yes to say Thank You
Question / Concern Answered, Click "Accept as Solution"



