-
×InformationNeed Windows 11 help?Check documents on compatibility, FAQs, upgrade information and available fixes.
Windows 11 Support Center. -
-
×InformationNeed Windows 11 help?Check documents on compatibility, FAQs, upgrade information and available fixes.
Windows 11 Support Center. -
- HP Community
- Printers
- Printer Setup, Software & Drivers
- Problem finding the correct driver for HP Envy 5000 All-in-O...

Create an account on the HP Community to personalize your profile and ask a question
03-04-2018 10:48 AM
Have downloaded the WebPack suggested but it is still saying "pending" in the driverinstallation updates and has been for quite some time. Could I have the wrong pack?
Solved! Go to Solution.
Accepted Solutions
03-05-2018 09:20 AM
Welcome to the HP Forums, this is a great location to get assistance! I read your post and see that you are unable to find HP Envy 5000 printer driver for Windows Vista. I would like to help you resolve this issue.
However, I will need a few details to provide an accurate solution,
Which version of Windows Vista is intalled on your comouter? 32bit or 64bit?
If it is Windows Vista 32: Click here to download the driver.
Windows Vista 64 Bit driver is not available.
However, you can use Windows built-in driver.
You can watch this YouTube Video to know how to install the printer with the built-in driver.
Or Follow the below steps,
Set Windows Update to automatically download driver software
-
Search Windows for change device installation, and then click the Change device installation settings Control Panel setting in the list of results.
Device Installation Settings window displays.
-
Select the Yes option, and then click Save Changes.
Figure : Example of selecting the Yes option

Install the print driver with the Add a Printer wizard
-
Search Windows for devices, and then click Devices and Printers in the list of results.
-
Click Add a printer.
Figure : Clicking Add a printer

-
Select Add a network, wireless or Bluetooth printer.
A Select a printer windows displays.
Figure : Example of a printer found in Select a printer window
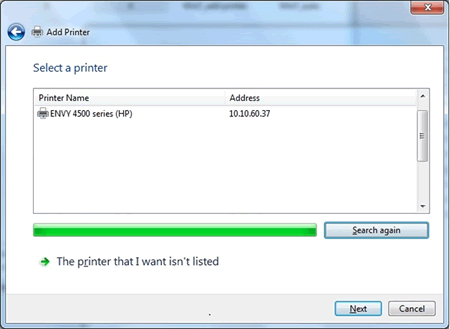
-
If your printer is in the list, select it, click Next, and then follow the on-screen instructions to install the driver. You can now use your printer.
-
If your printer is not in the list, click the back arrow in the upper left corner of the window to return to the What type of printer do you want to install? step, and then continue to the next step.
-
-
Click Add a local printer.
-
Select Use an existing port (LPT1: Printer Port), and then click Next.
-
Click Windows Update, and then wait for the print drivers to update.
-
Click HP, Hewlett-Packard, or Hewlett Packard in the Manufacturer pane, and then click the name of your printer in the Printers pane.
-
If your printer is in the list, select it, click Next, and then follow the on-screen instructions to install the driver. You can now use your printer.
-
If your printer is not in the list, click the back arrow in the upper left corner of the window two times to return to the What type of printer do you want to install? step, and then continue to the next step.
-
-
Click Add a network, wireless or Bluetooth printer window, and then click The printer that I want isn't listed.
-
Select Add a printer using TCP/IP address or hostname, and then click Next.
Figure : Selecting Add a printer using TCP/IP address or hostname
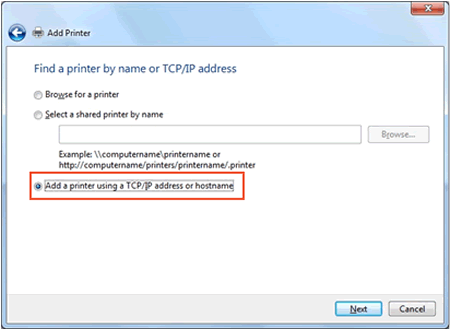
-
Select Autodetect from the Device type drop-down list.
Figure : Selecting Autodetect

-
Type your printer IP address into the text box, and then click Next.
You can find the IP address by printing either a Wireless Network Test report or a Network Configuration page. For printers with displays, the IP address displays on the printer control panel through the wireless
 icon or button.
icon or button. -
Wait for the computer to connect to the printer, and then click Next to install the print driver.
Click here and refer the HP Document to for more assistance.
Let me know how it goes.
Cheers.
Sandytechy20
I am an HP Employee
03-05-2018 09:20 AM
Welcome to the HP Forums, this is a great location to get assistance! I read your post and see that you are unable to find HP Envy 5000 printer driver for Windows Vista. I would like to help you resolve this issue.
However, I will need a few details to provide an accurate solution,
Which version of Windows Vista is intalled on your comouter? 32bit or 64bit?
If it is Windows Vista 32: Click here to download the driver.
Windows Vista 64 Bit driver is not available.
However, you can use Windows built-in driver.
You can watch this YouTube Video to know how to install the printer with the built-in driver.
Or Follow the below steps,
Set Windows Update to automatically download driver software
-
Search Windows for change device installation, and then click the Change device installation settings Control Panel setting in the list of results.
Device Installation Settings window displays.
-
Select the Yes option, and then click Save Changes.
Figure : Example of selecting the Yes option

Install the print driver with the Add a Printer wizard
-
Search Windows for devices, and then click Devices and Printers in the list of results.
-
Click Add a printer.
Figure : Clicking Add a printer

-
Select Add a network, wireless or Bluetooth printer.
A Select a printer windows displays.
Figure : Example of a printer found in Select a printer window
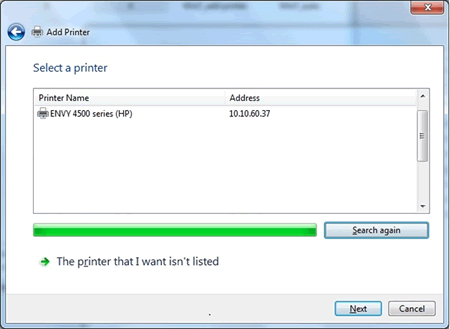
-
If your printer is in the list, select it, click Next, and then follow the on-screen instructions to install the driver. You can now use your printer.
-
If your printer is not in the list, click the back arrow in the upper left corner of the window to return to the What type of printer do you want to install? step, and then continue to the next step.
-
-
Click Add a local printer.
-
Select Use an existing port (LPT1: Printer Port), and then click Next.
-
Click Windows Update, and then wait for the print drivers to update.
-
Click HP, Hewlett-Packard, or Hewlett Packard in the Manufacturer pane, and then click the name of your printer in the Printers pane.
-
If your printer is in the list, select it, click Next, and then follow the on-screen instructions to install the driver. You can now use your printer.
-
If your printer is not in the list, click the back arrow in the upper left corner of the window two times to return to the What type of printer do you want to install? step, and then continue to the next step.
-
-
Click Add a network, wireless or Bluetooth printer window, and then click The printer that I want isn't listed.
-
Select Add a printer using TCP/IP address or hostname, and then click Next.
Figure : Selecting Add a printer using TCP/IP address or hostname
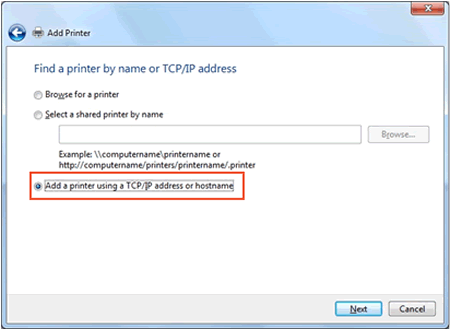
-
Select Autodetect from the Device type drop-down list.
Figure : Selecting Autodetect

-
Type your printer IP address into the text box, and then click Next.
You can find the IP address by printing either a Wireless Network Test report or a Network Configuration page. For printers with displays, the IP address displays on the printer control panel through the wireless
 icon or button.
icon or button. -
Wait for the computer to connect to the printer, and then click Next to install the print driver.
Click here and refer the HP Document to for more assistance.
Let me know how it goes.
Cheers.
Sandytechy20
I am an HP Employee
