Scan from printer to Mac Computer
Options
- Mark Topic as New
- Mark Topic as Read
- Float this Topic for Current User
- Bookmark
- Subscribe
- Mute
- Printer Friendly Page
turn on suggested results
Auto-suggest helps you quickly narrow down your search results by suggesting possible matches as you type.
Showing results for
Guidelines
Here is the solution for the error: "Encryption Credentials have expired" when attempting to print or scan from Mac OS or iOS devices: Click here to view the troubleshooting steps!

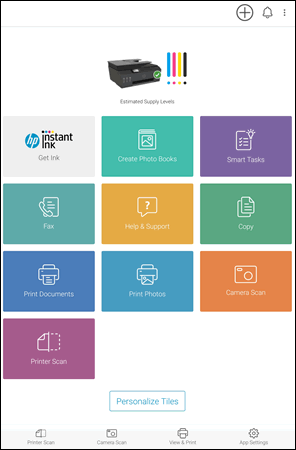
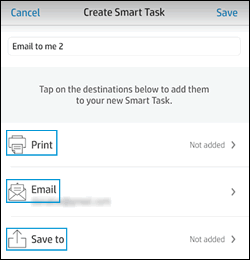

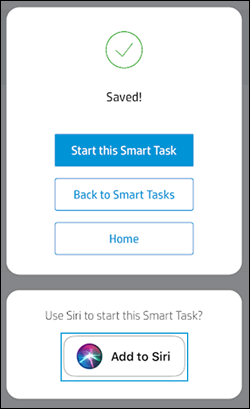
 . Select Printer Maintenance, and then select Update the printer.
. Select Printer Maintenance, and then select Update the printer.
 on the printer control panel, and then select your HP account from the list.
on the printer control panel, and then select your HP account from the list.
