-
×InformationNeed Windows 11 help?Check documents on compatibility, FAQs, upgrade information and available fixes.
Windows 11 Support Center. -
-
×InformationNeed Windows 11 help?Check documents on compatibility, FAQs, upgrade information and available fixes.
Windows 11 Support Center. -
- HP Community
- Printers
- Printer Setup, Software & Drivers
- Trouble Reinstalling Printer

Create an account on the HP Community to personalize your profile and ask a question
01-23-2023 08:53 AM
I have an HP OfficeJet Pro 8720. I recently have had problems while trying to print documents. So, I uninstalled the printer and attempted to reinstall. But, I can't reinstall software from the HP site. I got to HP Smart and it says something went wrong. How can I reinstall my printer?
Thanks!
Dale
Solved! Go to Solution.
Accepted Solutions
01-23-2023 09:16 AM
Welcome to the HP Community Forum.
Consider / Try
Restart Everything, including the router that controls your network
Printer Software - Windows
>>> Full Feature Software - Web Pack Installation Package - Information and Download <<<
HP OfficeJet Pro 8720 All-in-One Print and Scan Driver and Accessories
After the software is installed, Restart the computer and log in
-+-+-+-+-+-+-+-+-+-+-+-+-+-+-+-+-+-+-+-+-+-+-+-+-+-+-+-+-+-+-+-+
Use or ignore as suits your situation...
Basic Instructions - Install the Full Feature Software / Full Driver printer software
Preparation
- If the printer software is still / already installed, Uninstall the printer software from Control Panel > icon view > Programs and Features > Restart the computer and log in – Reference Uninstall HP printer software and drivers
NOTE: If the printer also installs Help files - Uninstall the printer help file package from Programs and Features when you are uninstalling the main printer software.
- >>> After the printer software is uninstalled, check that the printer is not still lurking in Devices and Printers. If the printer is listed, Right-Click on the printer and "Remove" > Restart the computer and sign in.
Note >>> This part is generally Optional -- Consider adding these extra steps if you are having trouble reinstalling the software.
If Continuing issues, software won't install,or you see message "Driver Unavailable" during installation: After you Uninstall the printer software > Restart the computer and log in >>> Add the steps described in the "Check and Remove" section.
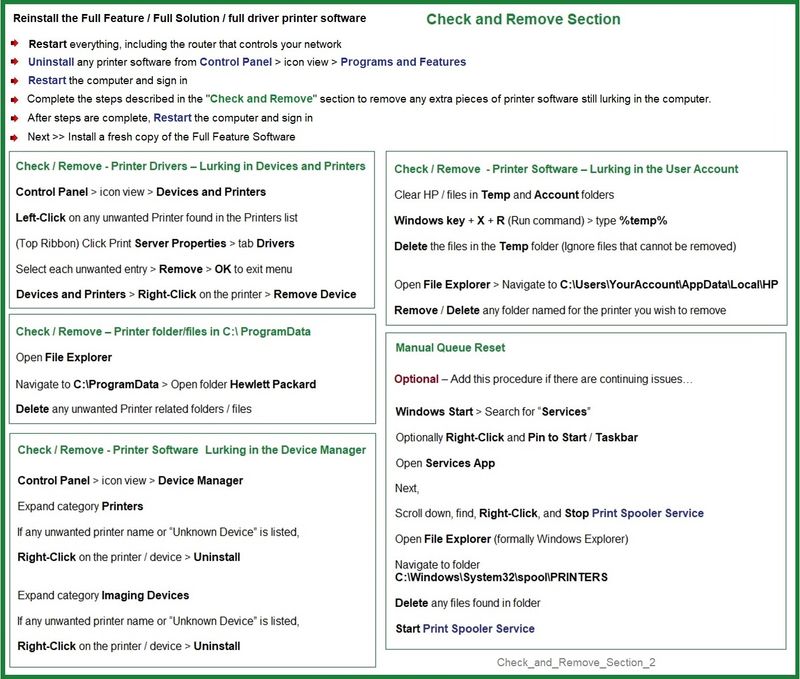
Continuing
- If using VPN, shut it off to install software. NOTE >> If you don’t know what this is, you are not using a VPN – ignore this part.
- Reminder: If using USB cable between printer and computer, disconnect the cable before installing software. Later... Connect the cable when instructed (near the end of the installation procedure).
- Observation: It is possible (assuming your Wireless Network is stable) that using a Wireless connection to install the printer software might work better than using an Ethernet Connection. Personal choice - the Wireless connection method is recommended when you face insurmountable issues installing the software.
Installation
- Download and Save the Full Feature Software Web Pack installation package or the Easy Start Software
- Open File Explorer
- Navigate to the folder in which you saved the installation file (likely Downloads)
- Right-Click on the installation package and “Run as Administrator”
- If using a USB printer cable to connect the printer to the computer, connect the cable when instructed to do so, near the end of the installation procedure
- After the software is installed, Restart the computer and log in
+-+-+-+-+-+-+-+-+-+-+-+-+-+-+-+-+-+-+-+-+-+-+-+-+-+-+-+-+-+-+-+-+
References / Resources
Example - Windows - Full Feature Software - Installed

=============================================
HP Smart for Windows
HP Smart is an application available in the Microsoft Store
OR
Open the Homepage / Support Website for your printer
Category Software and Drivers > Check/ Get the App
>>> Open and Read >>> HP printer setup (HP Smart app)
NOTES:
- Read FAQ - including - What are the requirements to set up a printer using the HP Smart app?
- Disconnect from Virtual Private Network (VPN) connection before downloading.
- Turn on Wi-Fi on your computer or mobile device and connect to your network. If the computer is connected to the network with an Ethernet cable, temporarily disconnect the cable and use the Wi-Fi connection during the setup.
- Enable Bluetooth for an HP Smart app setup: Enable Bluetooth on your computer or mobile device so that HP Smart can detect the printer during the setup. Source: How to scan with an HP printer > FAQ > Why can't I connect my wireless printer or scan over the network?
- HP Smart requires that you sign into the application using your HP Account credentials.
- When working through a browser to access HP Smart, be sure you have Cookies enabled. If cookies are enabled and you are having trouble, clear Cache and Cookies. And / Or … Try a different browser – assign that browser as the Default. (Note: Chrome not working? Use / Assign a different default browser.)
- Where possible, HP Smart benefits (likes) having the Full Feature Software / full driver printer software installed. For example, full driver provides access to Shortcuts and Printing Preferences.
- “Share” to email – Before using Share, add your sender email address to the Windows Mail application
- Document includes the HP Smart application download links for Windows and Mobile devices, plus an FAQ section to assist with questions / issues.
- FAQ examples:
- What are the requirements to use the HP Smart app?
- Which printers are compatible with the HP Smart app?
- Why do I need to sign in or create an account to use the HP Smart app features?
- Which languages does the HP Smart app support?
- Older versions of the HP Smart app no longer support the required login feature.
- Update the application to the latest version to access / use HP Smart
- FAQ examples:
Help Here: Unable to download and install the HP Smart printer app
==============================================
HP Printer Home Page - References and Resources
Learn about your Printer - Solve Problems
“Things that are your printer”
When the website support page opens, Select (as available) a Category > Topic > Subtopic
NOTE: Content depends on device type and Operating System
Categories: Alerts, Access to the Print and Scan Doctor (Windows), Warranty Check, HP Drivers / Software / Firmware Updates, How-to Videos, Bulletins/Notices, Lots of How-to Documents, Troubleshooting, Manuals > User Guides, Product Information (Specifications), Supplies, and more
Open
HP OfficeJet Pro 8720 All-in-One Printer series
Thank you for participating in the HP Community --
People who own, use, and support HP devices.
Click Yes to say Thank You
Question / Concern Answered, Click "Accept as Solution"



01-23-2023 09:16 AM
Welcome to the HP Community Forum.
Consider / Try
Restart Everything, including the router that controls your network
Printer Software - Windows
>>> Full Feature Software - Web Pack Installation Package - Information and Download <<<
HP OfficeJet Pro 8720 All-in-One Print and Scan Driver and Accessories
After the software is installed, Restart the computer and log in
-+-+-+-+-+-+-+-+-+-+-+-+-+-+-+-+-+-+-+-+-+-+-+-+-+-+-+-+-+-+-+-+
Use or ignore as suits your situation...
Basic Instructions - Install the Full Feature Software / Full Driver printer software
Preparation
- If the printer software is still / already installed, Uninstall the printer software from Control Panel > icon view > Programs and Features > Restart the computer and log in – Reference Uninstall HP printer software and drivers
NOTE: If the printer also installs Help files - Uninstall the printer help file package from Programs and Features when you are uninstalling the main printer software.
- >>> After the printer software is uninstalled, check that the printer is not still lurking in Devices and Printers. If the printer is listed, Right-Click on the printer and "Remove" > Restart the computer and sign in.
Note >>> This part is generally Optional -- Consider adding these extra steps if you are having trouble reinstalling the software.
If Continuing issues, software won't install,or you see message "Driver Unavailable" during installation: After you Uninstall the printer software > Restart the computer and log in >>> Add the steps described in the "Check and Remove" section.
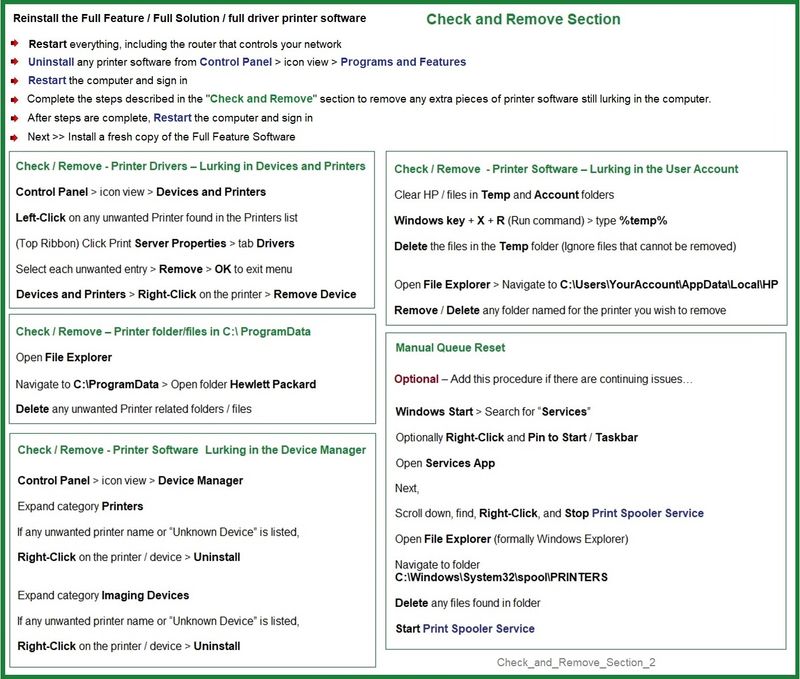
Continuing
- If using VPN, shut it off to install software. NOTE >> If you don’t know what this is, you are not using a VPN – ignore this part.
- Reminder: If using USB cable between printer and computer, disconnect the cable before installing software. Later... Connect the cable when instructed (near the end of the installation procedure).
- Observation: It is possible (assuming your Wireless Network is stable) that using a Wireless connection to install the printer software might work better than using an Ethernet Connection. Personal choice - the Wireless connection method is recommended when you face insurmountable issues installing the software.
Installation
- Download and Save the Full Feature Software Web Pack installation package or the Easy Start Software
- Open File Explorer
- Navigate to the folder in which you saved the installation file (likely Downloads)
- Right-Click on the installation package and “Run as Administrator”
- If using a USB printer cable to connect the printer to the computer, connect the cable when instructed to do so, near the end of the installation procedure
- After the software is installed, Restart the computer and log in
+-+-+-+-+-+-+-+-+-+-+-+-+-+-+-+-+-+-+-+-+-+-+-+-+-+-+-+-+-+-+-+-+
References / Resources
Example - Windows - Full Feature Software - Installed

=============================================
HP Smart for Windows
HP Smart is an application available in the Microsoft Store
OR
Open the Homepage / Support Website for your printer
Category Software and Drivers > Check/ Get the App
>>> Open and Read >>> HP printer setup (HP Smart app)
NOTES:
- Read FAQ - including - What are the requirements to set up a printer using the HP Smart app?
- Disconnect from Virtual Private Network (VPN) connection before downloading.
- Turn on Wi-Fi on your computer or mobile device and connect to your network. If the computer is connected to the network with an Ethernet cable, temporarily disconnect the cable and use the Wi-Fi connection during the setup.
- Enable Bluetooth for an HP Smart app setup: Enable Bluetooth on your computer or mobile device so that HP Smart can detect the printer during the setup. Source: How to scan with an HP printer > FAQ > Why can't I connect my wireless printer or scan over the network?
- HP Smart requires that you sign into the application using your HP Account credentials.
- When working through a browser to access HP Smart, be sure you have Cookies enabled. If cookies are enabled and you are having trouble, clear Cache and Cookies. And / Or … Try a different browser – assign that browser as the Default. (Note: Chrome not working? Use / Assign a different default browser.)
- Where possible, HP Smart benefits (likes) having the Full Feature Software / full driver printer software installed. For example, full driver provides access to Shortcuts and Printing Preferences.
- “Share” to email – Before using Share, add your sender email address to the Windows Mail application
- Document includes the HP Smart application download links for Windows and Mobile devices, plus an FAQ section to assist with questions / issues.
- FAQ examples:
- What are the requirements to use the HP Smart app?
- Which printers are compatible with the HP Smart app?
- Why do I need to sign in or create an account to use the HP Smart app features?
- Which languages does the HP Smart app support?
- Older versions of the HP Smart app no longer support the required login feature.
- Update the application to the latest version to access / use HP Smart
- FAQ examples:
Help Here: Unable to download and install the HP Smart printer app
==============================================
HP Printer Home Page - References and Resources
Learn about your Printer - Solve Problems
“Things that are your printer”
When the website support page opens, Select (as available) a Category > Topic > Subtopic
NOTE: Content depends on device type and Operating System
Categories: Alerts, Access to the Print and Scan Doctor (Windows), Warranty Check, HP Drivers / Software / Firmware Updates, How-to Videos, Bulletins/Notices, Lots of How-to Documents, Troubleshooting, Manuals > User Guides, Product Information (Specifications), Supplies, and more
Open
HP OfficeJet Pro 8720 All-in-One Printer series
Thank you for participating in the HP Community --
People who own, use, and support HP devices.
Click Yes to say Thank You
Question / Concern Answered, Click "Accept as Solution"



01-23-2023 10:00 AM
I tried all that you suggested, and I get a message after I've gone through the HP Easy Setup and it says something went wrong. I have a wireless network (no USB) and I've tried on both Edge and Chrome. How do I get my printer back? Is their a direct link to the software?
Thanks!
Dale
01-23-2023 11:07 AM
Sorry to bother you but I still have the problem that caused me to uninstall and reinstall. Namely, I can't print from **bleep** or any other web page. If I copy an email and paste to MS Word, I can print. This has been happening intermittently. Any ideas?
Thanks!
Dale
01-23-2023 12:59 PM
OK.
Not sure.
It is true that some browsers have more trouble printing from web pages than do others.
Printing emails might add challenges with margins and content alignment.
That said, in general, with the proper printer software installed and working, printing from web pages should work.
?
The general "how-to"
Print from a web browser with an HP printer
Something to check:
Make sure the "Destination" is selected correctly for the current job.

Thank you for participating in the HP Community --
People who own, use, and support HP devices.
Click Yes to say Thank You
Question / Concern Answered, Click "Accept as Solution"



