-
×InformationNeed Windows 11 help?Check documents on compatibility, FAQs, upgrade information and available fixes.
Windows 11 Support Center. -
-
×InformationNeed Windows 11 help?Check documents on compatibility, FAQs, upgrade information and available fixes.
Windows 11 Support Center. -
- HP Community
- Printers
- Printer Setup, Software & Drivers
- Wireless set-up p1102w with mac OS X 10.14.4

Create an account on the HP Community to personalize your profile and ask a question
07-21-2019 01:46 AM
Trying to print wirelessly. Followed the instructions here: https://h30434.www3.hp.com/t5/LaserJet-Printing/Wireless-set-up-p1102w-with-mac-OS-X-10-10/td-p/5663...
and stuck at the flashing blue light step (. Your printer should change to having a solid blue light. If it does not, either the password was entered incorrectly or there's a setting on the router that the printer is having an issue resolving)
Help please!
HP p1102w on mac OS X 10.14.4
07-23-2019 03:08 PM - edited 07-23-2019 03:08 PM
@ThatGuy3, Welcome to HP Support Community!
Connecting the printer to a wireless network with WPS
Complete the network connection by putting the printer and the router in WPS setup mode. Once connected, install the HP software to wirelessly connect the printer to your computer or mobile device.
Make sure your router has a WPS button or a button with the WPS icon
Place the printer within range of the Wi-Fi router signal.
Put the printer in WPS connection mode.
Printers with a touchscreen control panel: Open the Setup, Network, or Wireless settings menu, select Wi-Fi Protected Setup, selectPush Button, and then select Start.
Printers without a touchscreen control panel: Press and hold the Wireless
 button for five seconds until the wireless light flashes. For Tango printers, press and hold the Wireless button and the Power button on the rear of the printer for five seconds until the blue bar flashes.
button for five seconds until the wireless light flashes. For Tango printers, press and hold the Wireless button and the Power button on the rear of the printer for five seconds until the blue bar flashes.
Within two minutes, press and hold the WPS button on the router for three to five seconds, or until the connection process begins.
Return to the printer and check the status of the wireless light or bar.
If the light or blue bar stops flashing, the printer successfully connected to the network. Continue to the next step.
If the light is still flashing or turned off, the connection failed. Move the printer closer to the router, and then repeat these steps.
Make sure your computer or mobile device is on the same local wireless network you connected the printer to.
Refer to this document HP Printers - Connecting an HP Printer Using Wi-Fi Protected Setup (WPS) for more information.
Once the printer is connected to the network, add the printer using AirPrint drivers. Here is how you do it:
Click the Apple menu, and then select System Preferences.
Depending on your operating system version, click Print & Fax, Print & Scan, or Printers & Scanners.
Click the Plus sign , and then click Add Printer or Scanner.
, and then click Add Printer or Scanner.
Click the Use or Print Using box, and then select AirPrint
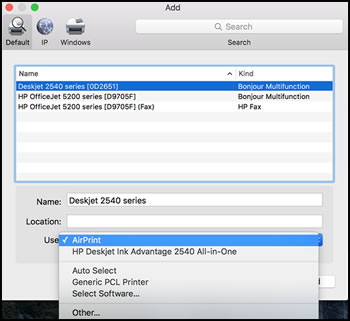
Click Add to add the printer to the list.
Try to print.
Hope this helps!
Please click “Accept as Solution” if you feel my post solved your issue, it will help others find the solution. Click the “Kudos/Thumbs Up" on the bottom right to say “Thanks” for helping!
TEJ1602
I am an HP Employee
