-
×InformationNeed Windows 11 help?Check documents on compatibility, FAQs, upgrade information and available fixes.
Windows 11 Support Center. -
-
×InformationNeed Windows 11 help?Check documents on compatibility, FAQs, upgrade information and available fixes.
Windows 11 Support Center. -
- HP Community
- Printers
- Printer Setup, Software & Drivers
- Re: Yellow Ink is not coming through on HP Smart Tank Wirele...

Create an account on the HP Community to personalize your profile and ask a question
03-26-2020 09:47 PM
My yellow ink had run out so I replaced it and now it won't come through. I have done printing diagnostics several times and still nothing. Is it the printer cartridge or something else I can look at?
03-29-2020 03:46 PM
Hi @daisy171
Welcome to the HP Support Community. I'd be happy to assist you with the "Missing yellow" issue.
Try the steps below to resolve the issue-
Clean the printheads
Clean the printheads using the HP software, and then evaluate the results.
-
Search the Mac for Print, and then click Printers & Scanners in the list of results.
-
Click the name of your printer, and then click Open Print Queue.
-
Click Printer Setup or Settings, click Utility, and then click Open Printer Utility.
-
Click Clean Printheads.
-
Once the cleaning cycle completes, click Print.
A Print Quality Diagnostic page prints.
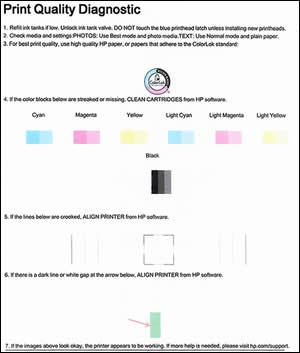
-
Examine the Print Quality Diagnostic page.
-
If the print quality is acceptable, click Done. You can stop troubleshooting.
-
If the print quality is unacceptable, click Second-level Clean when prompted to continue the next level of cleaning
-
Align the printheads.
-
Search the Mac for Print, and then click Printers & Scanners in the list of results.
-
Click the name of your printer, and then click Open Print Queue.
-
Click Printer Setup or Settings, click Utility, and then click Open Printer Utility.
-
Click Align.
The printer prints an alignment page.
-
Lift the scanner lid.
-
Place the alignment page with the print side down on the right-front corner of the scanner glass, and then close the scanner lid. Position it according to the guides around the scanner glass.

-
On your computer, click Scan.
The printer aligns the printheads.
-
Recycle or discard the alignment page.
Try other steps from the document -Color or Black Ink Not Printing
Hope this helps! Keep me posted.
Please click “Accept as Solution” if you feel my post solved your issue, it will help others find the solution.
Click the “Kudos, Thumbs Up" on the bottom right to say “Thanks” for helping!
Have a great day!
03-30-2020 03:31 PM - edited 03-30-2020 03:32 PM
Thank you for getting back to us.
We do not recommend manual printhead cleaning for the smart tank printer
Clean the printheads using the HP software, and then evaluate the results.
Search the Mac for Print, and then click Printers & Scanners in the list of results.
Click the name of your printer, and then click Open Print Queue.
Click Printer Setup or Settings, click Utility, and then click Open Printer Utility.
Click Clean Printheads.
Once the cleaning cycle completes, click Print.
A Print Quality Diagnostic page prints.
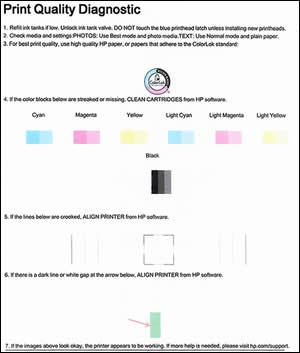
Examine the Print Quality Diagnostic page.
If the print quality is acceptable, click Done. You can stop troubleshooting.
If the print quality is unacceptable, click Second-level Clean when prompted to continue the next level of cleaning.
NOTE:
If the printheads are badly clogged, it might require another cleaning cycle. If so, wait 30 minutes before you perform both levels of cleaning again.
Let me know if this helps!
03-30-2020 04:59 PM
The printhead cleaning should have unblocked any blockage was present.
I appreciate you trying al the suggested steps, this seems like a printhead issue.
I'd suggest you Contact HP in your region regarding the service options for your printer.
If you are having trouble navigating through the above options, it's most likely because the device is out of warranty. If yes? please send me a private message with the region you are contacting us from. Check next to your profile Name, you should see a little blue envelope, please click on it.
Have a great day!
Please click “Accept as Solution” if you feel my post solved your issue, it will help others find the solution.
Click the “Kudos, Thumbs Up" on the bottom right to say “Thanks” for helping!
