-
×InformationNeed Windows 11 help?Check documents on compatibility, FAQs, upgrade information and available fixes.
Windows 11 Support Center. -
-
×InformationNeed Windows 11 help?Check documents on compatibility, FAQs, upgrade information and available fixes.
Windows 11 Support Center. -
- HP Community
- Printers
- Printer Setup, Software & Drivers
- clip art or image pasted into a word document is incomplete...

Create an account on the HP Community to personalize your profile and ask a question
03-30-2021 10:28 AM
I am using a HP notebook (windows 10). When I insert a photo or image into a word document it looks fine on a print preview but when it prints via my HP Envy Photo 6234 printer- the image is not complete - it only shows parts of it. Please help as this has been going on now for some time. Everything I try is not correcting the issue and consequently I am wasting pages included in my HP instant ink monthly contract . Thank you for your help
03-30-2021 01:55 PM - edited 04-02-2021 08:12 AM
====================================================================
Welcome to the HP Community.
Be Aware:
Do not respond to individuals who include phone numbers or email addresses in public posts.
Do not respond to individuals who ask you to provide private information in a public Post.
These people might be scammers trying to steal your information / money.
====================================================================
Edits - Remove the chaff - multitude of suggestions deemed not useful - TMI
Add content:
If you have not done so,
Uninstall the full driver (Full Feature Software) > Restart the computer > Install a fresh copy of the software.
Part of the original Content...
Preferences - Correct odd / wrong-sized Image Sizes (for example, when printed from Word)
Control Panel > icon view > Devices and Printers > Right-Click on your printer > Printing Preferences >
Tab Layout > Click Advanced > Switch OFF HP Real Life Technologies
First > Use Insert as opposed to Copy / Paste
"Fix the image" as it appears in your Word Document
Right-Click on the image (after it is placed in the document)
Adjust the Size and Position to move the image inside the document boundaries.
What else?
If you have the option to do so, completely replace the image in the document with a “new” image that you have saved / downloaded / created in your file system. Remove the old (original) image, save the document, Insert a new image file > If necessary, adjust the position and size.
What else?
When other options fail, you can sometimes control / corral your image by setting the image inside an empty text box.
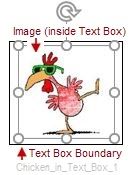
Use Insert (as opposed to copy / paste) when placing images into a document
If images will not stay contained in spite of margins:
- Insert a Text box of the size necessary to contain the image
- Remove the "default text" bits from the box
- Insert the Image inside the empty text box
+++++++++++++++++++++++++++++++++++++++++++++++++++++++++++++
What else?
Export the Word document to PDF
Print using Adobe Reader DC
Still hassling you?
Print the PDF document as an image.
Reinstall / Update your PDF Reader (Adobe Reader DC /Optional Foxit Reader)
- HINT: Watch out for and UNCHECK unwanted extra software
- Adobe Reader DC software should be installed even if you do not open / view / print PDF files directly from the software.
Adobe Acrobat Reader Learn & Support
If the file will not print due to unusual content (odd fonts, color schemes, tables, other oddities), print the file as an Image. Image printing does not require the printer software to translate file content.
- Open the offending document in Adobe Reader DC
- Click Print icon > Set other options on the menu > Click Advanced button
- Set the printer select the colors (Optional)
- Select Print the PDF file as an image
Thank you for participating in the HP Community.
The Community is a separate wing of the HP website - We are not an HP business group.
Our Community is comprised of volunteers - people who own and use HP devices.
Click Thumbs Up to say Thank You.
Question Resolved / Answered, Click "Accept as Solution"

04-02-2021 02:24 AM
Hi thank you for your detailed reply ..I really appreciate and value your time. I was hoping for 1 simple quick fix but apparently not:) Alas the first few options have not worked. I didn't have a problem with my Canon printer.!! I created and printed cards with images before I got the hp printer without problem..
. I've just accessed my template containing an insert which I'd created and printed last year on Canon with no problem.
When its printed out via the HP printer part of the image is missing again. Im so fed up I'm thinking of cutting my losses and buying a Canon again.
There must be a quick fix..its got to be simpler. Surely many people are experiencing this. Luckily card making is a hobby not a business for me but I've wasted so much card . When the card looks perfect on preview thats what you expect it to look like . Alas no!!
04-02-2021 08:00 AM
You are welcome.
Yes, It is likely a simple fix. A lot can be missed - details not withstanding, I am mostly guessing at what you are doing. Smiling.
As to "many people", sure - could be.
Could be as simple as uninstalling the full driver (Full Feature Software) > Restart the computer > Install a fresh copy of the software. I would guess you've done that as a "first step".
If you have not already done so,
The Basics - Standard - Reinstall Full Feature Software
Uninstall Printer Software
- Uninstall the existing printer software from Programs and Features
- Restart the computer and log in
Next
- If using USB, disconnect the USB cable between the printer and the computer before starting the installation. Connect the cable when instructed to do so (toward the end of the installation procedure).
Method - Use the Easy Start Wrapper to Install the Full Feature / Full Driver Software
NOTE: Your printer supports this method.
For printers that support the option,
Use the Easy Start wrapper to install and configure the printer software.
- Home Page - HP Easy Start
- Open Category Software and Drivers
- Topic: Software-Utility
- Download-and-Save the current version of the Easy Start wrapper to install your print software
- If using USB: Disconnect the USB cable between the printer and computer before installing the software.
- Right-Click on the downloaded package and "Run as Administrator" to start the installation
- Select to install the “Full Driver” / “Full Feature Software”
- If using USB: Connect the cable when instructed to do so (near the end of the installation process).
- After the software is installed, Restart the computer and log in.
Notes >> Easy Start... The Journey
- About 2/3 of the way through the setup, you will be given the opportunity to select the software - select the "Full Driver" set (as opposed to the basic driver).
- You can skip / ignore suggestion(s) that you add the HP Account – you’ll need the account at some point, for now, you can skip this suggestion (as many times as it insists it’s a good idea) during the full driver software installation.
- If you see it, you can skip / ignore suggestion(s) regarding Instant Ink subscription. Instant Ink subscription is NOT mandatory.
- Full driver provides print and scan functions supported by your printer.
========================================================================
Thank you for participating in the HP Community.
The Community is a separate wing of the HP website - We are not an HP business group.
Our Community is comprised of volunteers - people who own and use HP devices.
Click Thumbs Up to say Thank You.
Question Resolved / Answered, Click "Accept as Solution"

