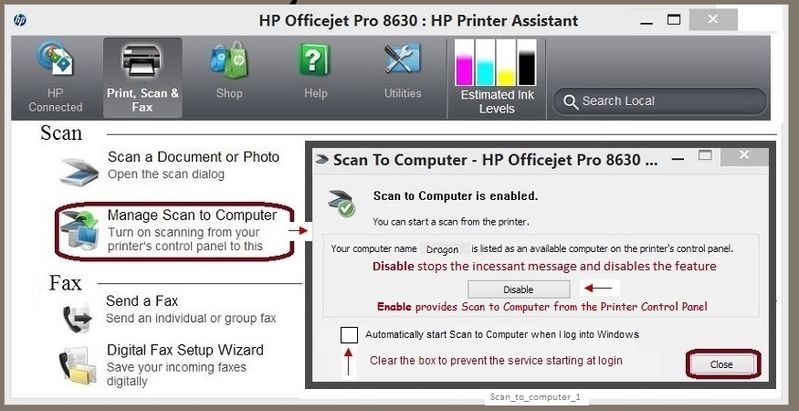-
×InformationNeed Windows 11 help?Check documents on compatibility, FAQs, upgrade information and available fixes.
Windows 11 Support Center. -
-
×InformationNeed Windows 11 help?Check documents on compatibility, FAQs, upgrade information and available fixes.
Windows 11 Support Center. -
- HP Community
- Printers
- Printer Setup, Software & Drivers
- "Scan to Computer is enabled" pop up message when I start Wi...

Create an account on the HP Community to personalize your profile and ask a question
09-30-2019 12:11 PM
For several months I have been receiving the above message when I start up my Win10 computer. I am uncertain what caused this to start happening, but I did have networking problems last Spring.
When I access my 'HP 6700 Print & Scan' application I click the box that says "Start Scan when Windows 10 is started", but the pop up message still comes up during the Windows 10 startup.
How can I disable this pop up, so that Windows 10 completes it's startup and my 6700 will scan?
Your help is appreciated.
Solved! Go to Solution.
Accepted Solutions
10-15-2019 10:57 AM
Glad to know the issue is now resolved. You may delete the one which does not have a scan option.
- Open HP Support assistant
- Click and highlight the printer you would like to remove.
- On the top menu, it has a button on the top right with a pencil in the icon.
- Clicking on it brings up a window "Edit device information."
- In the bottom center, it says "Remove this device."
Note: Make sure you delete the one you do not need.
Let me know how this goes.
If you feel my post solved your issue, please click “Accept as Solution”, it will help others find the solution. Click the “Kudos/Thumbs Up" on the bottom right to say “Thanks” for helping!
KUMAR0307
I am an HP Employee
10-02-2019 02:04 PM
@BoulderBill, Welcome to the HP Support Community!
Let us try these steps to resolve this issue:
Open HP Printer Assistant on the PC. (Double click on the printer icon on the desktop screen)
Go to Scan > Scan to computer > Uncheck the box that says 'Automatically start scan...' > close
You may also turn off the notification on your Win 10 PC
Go to Settings > System > Notifications and actions
Under Notifications
Switch ON Get notifications from apps and other senders
Scroll down to the list of "apps" > look for HP Scan > turn OFF
Let me know how this goes.
If you feel my post solved your issue, please click “Accept as Solution”, it will help others find the solution. Click the “Kudos/Thumbs Up" on the bottom right to say “Thanks” for helping!
KUMAR0307
I am an HP Employee
10-05-2019 04:37 PM
Hello Kumar 0307,
Many thanks for your tips and suggestions. Even though my printer is a 6700, different than yours, I am hopeful it will work.
I will be back to you shortly, after I have worked on it with your suggestions.
Regards,
Bill T
10-06-2019 10:13 AM
The steps provided applies to HP Officejet 6700. The image attached is for representation purposes.
Kindly try the steps and let me know how it goes.
Keep me posted.
KUMAR0307
I am an HP Employee
10-14-2019 12:06 PM
Hello Kumar 0307,
First and foremost, please accept my apologies for being so slow in responding. Nothing but excuses.
Today I focused on applying your suggestions and think all is OK now. I will test it over the next few days when I boot my system each day. I think my problem is that I set the able/disable link incorrectly.
There is one other question which is, why do I find 2 printers when I open the HP Printer Assistant? Possibly one was added by the Comcast technician when he visited last Spring. One of the two printers has no scan capabilities, and if I won't mess up the other printer with scan capability, I would like to delete this "scanless" printer. Can you advise me 1. whether I am making a mistake in deleting this printer, and 2. Where do I start the delete process, if you think it is OK.
Your help is greatly appreciated.
Regards,
Bill
10-15-2019 10:57 AM
Glad to know the issue is now resolved. You may delete the one which does not have a scan option.
- Open HP Support assistant
- Click and highlight the printer you would like to remove.
- On the top menu, it has a button on the top right with a pencil in the icon.
- Clicking on it brings up a window "Edit device information."
- In the bottom center, it says "Remove this device."
Note: Make sure you delete the one you do not need.
Let me know how this goes.
If you feel my post solved your issue, please click “Accept as Solution”, it will help others find the solution. Click the “Kudos/Thumbs Up" on the bottom right to say “Thanks” for helping!
KUMAR0307
I am an HP Employee
10-17-2019 10:52 AM
Hello again Kumar 0307,
All is in good order now! HP Support Assistant saw only one printer, but Device Manager and Devices and Printers showed multiple printers, HP OJ 6700 Premium, but some with different description. I decided to delete all the drivers and copies of the printers and then installed a fresh copy of the 6700 driver software. Everything looks OK, and the system prints and scans as it should.
Again I thank you for your patience and your help.
Best regards,
Bill Taggart
10-30-2019 11:47 AM
Hello Kumar,
Sorry to say that after a few days of flawless performance with my HP 6700 and scanning, the system has started to revert back to displaying the screen saying that the scan has to be enabled to scan from my printer, precisely what happened earlier this month and which we thought was fixed. I am uncertain what to do. Is there some switch I have to set in the OfficeJet 6700 Printer Assistant to prevent the reset after I perform the correction you advised on about October 14?